Your business is growing and wants to expand more branches and want to build more branch websites. Are you looking to create more manageable websites on the same WordPress platform and database. WordPress Multisite will take care of this for you! So what is WP Multisite? How to use it? Let’s find out with our tricks.
What is WordPress Multisite in Details?
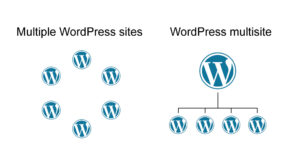
WordPress Multisite , formerly known as WordPress Multi-User. This is a feature that allows you to network to run multiple websites from a single WordPress installation. WordPress 3.0 was the first product to offer this feature. With its special features, WordPress Multisite has become a popular and preferred method for managing and maintaining multiple related websites. With WP Multisite, the domain is the user’s network address. Sites on your network can also be subdomains or sub directories. You can use domain mapping to point websites to your network, but the process is not straightforward. Once you’ve installed WordPress Multisite and set up a Multisite network, things are simple as you can quickly and easily create new sites and let other users do the same.
One of the most popular examples of a multisite network is WordPress.com. WordPress hosts a wide variety of websites, from small startup blogs to global businesses. Users can quickly create their own websites as part of the network. Also, there are many other use cases for WordPress Multisite network. Some of the most popular are online magazines and newspapers, as well as schools and colleges.
Why Should We Use WordPress Multisite Network?
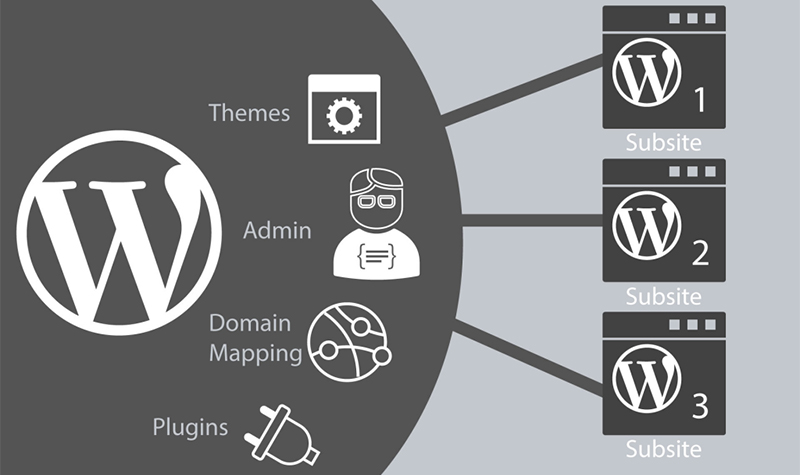
The WordPress Multisite network is a great choice for those who want to manage their separate sites from a single dashboard. You can even create your own blogging platform in the Multisite settings. The main advantage of using WordPress Multisite is that it can help you easily manage multiple sites. Specifically, WordPress Multisite can help simplify many types of maintenance and development and help save a lot of time by eliminating the need to switch between sites. A special example with WP Multisite update all your sites on the network with a single click, instead of logging into each individual site. Use the WordPress theme as your main theme and customize your own websites. This is especially useful if sites on the same network share common layout and design elements. You only need to install the WordPress theme and WordPress plugin once for network-wide use.
Another advantage of using WordPress Multisite is the control and flexibility that WP Multisite gives site administrators. Each site in the network can have its own administrator as well as advanced screens and features to configure settings.
However, there are still some disadvantages to using WordPress Multisite. So you need to consider whether Multisite is suitable for building your website. A good example is that since all sites in a network share resources, if one site goes down, it can completely affect other sites very badly. Note: You need to make sure you have hosting to manage server resources and handle unwanted traffic. But it also means that the cost of your website increases compared to before. However, WordPress Multisite is a useful tool when you want to increase workflow efficiency and manage multiple websites from one account. Moreover, you can create an account in a few simple steps.
What to Prepare to Install and Set Up WordPress Multisite Network?
Choosing hosting as learn WordPress shared in the previous section, you need to prepare hosting to manage your own resources and handle spikes/drops in traffic. If you only have a handful of multisite sites that require administration and want to keep costs down, you can consider the cheap hosting plans available in the market. However, if you are considering a large wordpress multisite network, we recommend that you make sure you are looking for a plan that supports multiple domains. For a multisite network, you must use VPS, dedicated hosting, or managed WordPress hosting. Preparing the WordPress Platform To install WordPress Multisite, you need to prepare a few elements to make the setup process go faster. Just to clarify, preparing the relevant sections will depend on whether this is a brand new WordPress installation or an existing website. WordPress is a free download from WordPress.
Note: If you are creating a Multisite network on an existing WordPress site, it is important to create backups of your database and files. When setting up a Multisite network, WordPress will automatically update to the latest version. Pay attention to the above if you don’t want to lose important data. Next, you need to deactivate all your plugins by redirecting to Plugins → Installed Plugins from the WordPress Dashboard. It is important that you confirm the Permalinks are enabled on your site. You can do this in Settings → Permalinks from the WordPress Dashboard: Finally, you will need FTP (File Transfer Protocol). This allows you to edit and transfer files between your computer and the network. There are different FTP clients you can choose from, like FileZilla, for example, which is a free and popular option. You can also edit your files in Cpanel.
6 Steps to Install WordPress Multisite
Step 1: Enable Multisite WordPress Feature By default, the WordPress Multisite installation will be disabled. So, the first thing you need to do is activate WordPress Multisite by adding a single line of code to your site’s wp-config.php file. There are several options for connecting via cPanel or via FTP to do this. Please browse the location after locating and opening the wp-config.php file from the root directory of your website.
![]()
Next, place the following code just above:
![]()
When done, save your file. Completing the above steps also means that the WordPress Multisite feature has been activated.
Step 2: Install WordPress Multisite Once the Multisite functionality is enabled, the next step is to set up your network in WordPress. This will take you to the Network Setup interface. Here, you can choose between using subdomains or subdirectories as the structure:
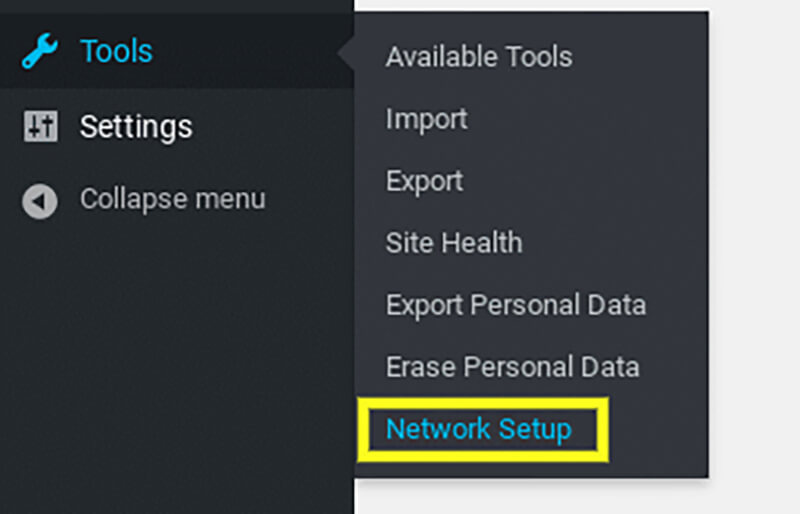
Note: You must be careful every step of the way, as you cannot change this setting later. However, if you need help deciding which one is best and appropriate for certain situations.

In the Network Title field, enter the desired title for your network and the administrator’s email address. When done, click the Install button.
Step 3: Insert Code Snippets into the WordPress file When you click Install, you will be automatically redirected to a screen containing two pieces of code. Include one copy and paste in the wp-config.php file and the other in the .htaccess file:

Like the first step, you can do this by accessing cPanel or through FTP. In the wp config.php file, you can put it below the code added in the first step to enable multisite. In the .htaccess file, you can copy and paste the appropriate code to replace the default rules. Once done, save both files and complete the installation.
Step 4: Configure Network Settings Go back to your WordPress dashboard and click the Login link at the bottom of the Network Settings page. Once you’re signed in, you may see a few changes to your dashboard.
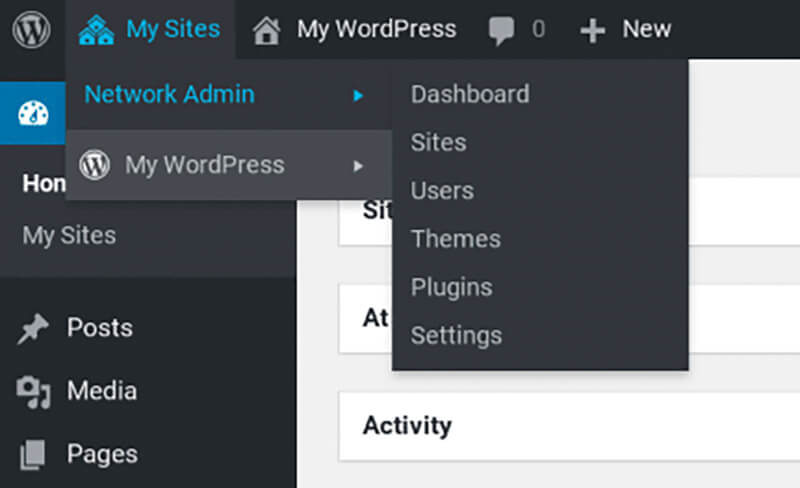
Here you can also find the Dashboard where you can add new sites and users to your network. You can see all the sites on your network on the Sites tab. As well as configuring user roles and administration on the User tab. First, you have to configure Network Settings by clicking on Network Admin, then, clicking on Network Settings:
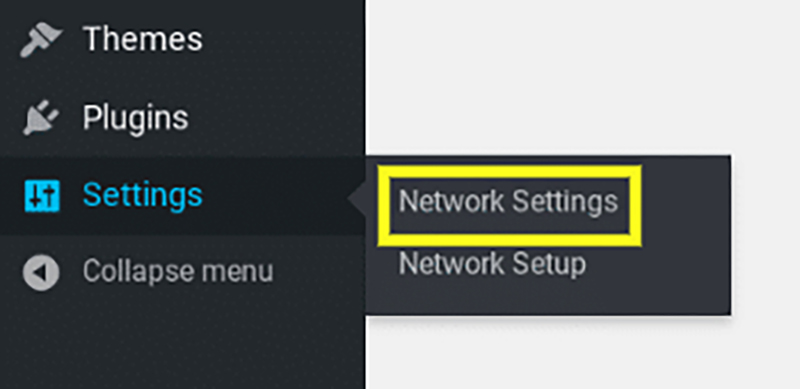
In the interface you will see the Network Title and the admin email address auto-populated.
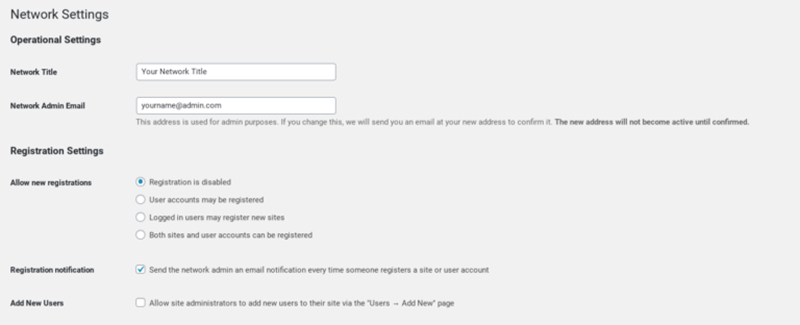
By default, both user and website registration are disabled. However, you can open the Register Multisite network to allow users to register on your site or create a new site. You can also configure the settings to receive email notifications for subscriptions, limit subscriptions, and create an admin for the site. This is where you can select and customize newly created sites and add them to WordPress Multisite. For example, you can customize emails and change default settings for posts, pages, and comments. In addition, there are additional settings that you can explore and try. Such as setting and setting menu plugin. For these settings, you can undo the changes if you feel uncomfortable or want to try something new. When you’re done, click the Save Changes button at the bottom of the interface.
Step 5: Add a new site to the network After completing the above steps, you also have an almost complete WordPress multisite installed and configured. One of the final steps is to add a new site to complete the WordPress Multisite installation. Here, enter the URL of the website you want to use, along with the site title, site language, and admin email.
Note: this email must be different from the one used for the whole network. When you’re done, click the Add Site interface button at the bottom. As a result, the site will be added to the list of sites on the network panel. The same can do this at any time and for as many websites as you want.
Step 6: Install Plugin, Theme on Multisite network With the default WordPress Multisite, only the Network Admin can install themes and plugins. But, the plugins and themes that you install will be available to individual websites. Of course, the plugins you choose will depend on the type of website you have. As well as the features and functions you want to add. You can install the plugin by going to My Sites → Network Admin → Plugins:
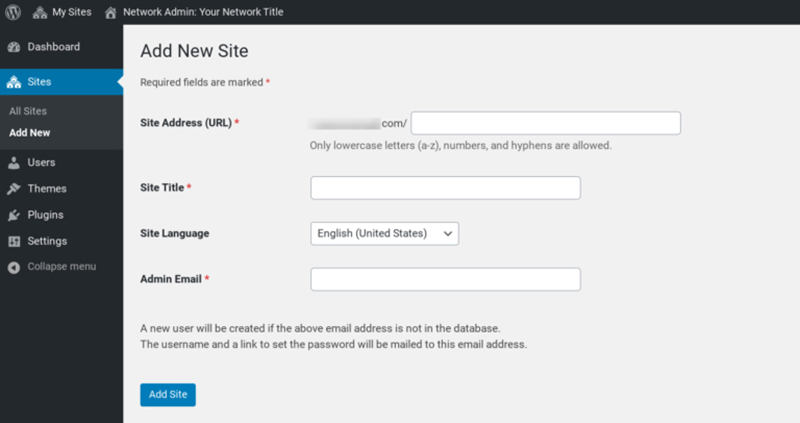
To install a new plugin, select “Add New” or if you only want to activate a certain plugin on your network. Just click the Network Activate link below it. The theme installation process is roughly the same, but you’ll need to go to My Sites → Network Admin → Themes:

With many default WordPress sites, only Admins can install themes and plugins. But, the themes and plugins you install will be available on a site-by-site basis. Of course, the plugin you choose will depend on the type of website you have and the features and functionality you want to add. This theme displays any theme currently installed on your Multisite network. To install a new theme, click Add New. To make this theme available to other sites on your network. Click Activate Network below the theme. After completing all the above steps, you have completed the WordPress Multisite installation. As well as the basic setup for WP Multisite. Hopefully, through this article, you can understand what WordPress Multisite is and how to install WP Multisite. Stay tuned for the next articles of WordPress tricks on our website.



![Async Await c# Error Handling [SOLVED!]](https://mycodebit.com/wp-content/uploads/2023/10/rich-tervet-q2GNdFmhxx4-unsplash-360x240.jpg)

![How to Handle Divide by Zero Error in c# [Complete Guide]](https://mycodebit.com/wp-content/uploads/2023/10/clement-helardot-95YRwf6CNw8-unsplash-360x240.jpg)
