Having a strong online presence is essential for career growth in today’s fast-paced and constantly evolving employment market. The largest professional networking site in the world, LinkedIn, offers a platform for connecting with other professionals and showcasing one’s abilities and accomplishments. But setting up your LinkedIn profile can be a time-consuming and difficult effort. That’s where the LinkedIn text formatter comes in.
In this blog post, we will explore the LinkedIn text formatter, a powerful tool that can help you enhance the appearance of your LinkedIn profile, and provide tips and tricks for using it effectively. Whether you’re a job seeker, a business owner, or a professional looking to network, the LinkedIn text formatter can help you stand out in a crowded digital space.
What is the LinkedIn text formatter?
The LinkedIn text formatter is a tool that allows users to format their text on their LinkedIn profiles. It offers a variety of formatting options, such as bold, italics, underlining, bullets, and numbering, that can help users make their profiles stand out and appear more professional. The LinkedIn text formatter is available to all users and is easy to use, even for those with limited technical skills. With the LinkedIn text formatter, users can make their LinkedIn profiles more visually appealing and engaging, which can help them attract more attention from recruiters, potential clients, and other professionals in their network.
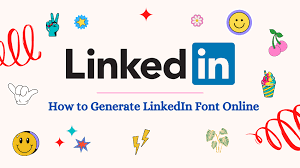
How to use the LinkedIn text formatter
Using the LinkedIn text formatter is a simple process that can be done in a few easy steps:
- Log in to your LinkedIn account and navigate to your profile page.
- Click the “Edit” button in the top right corner of your profile.
- Scroll down to the section where you want to add formatted text.
- Highlight the text you want to format.
- Click on the formatting option you want to apply, such as bold or italics.
- Repeat steps 4 and 5 to apply additional formatting as needed.
- When you’re finished formatting your text, click the “Save” button at the bottom of the page to update your profile.
It’s important to note that not all formatting options may be available for all sections of your LinkedIn profile. Additionally, overusing formatting options can make your profile look cluttered and unprofessional, so it’s best to use them sparingly and only when necessary to highlight key information.
Advanced features of the LinkedIn text formatter
The LinkedIn text formatter has various advanced tools in addition to simple formatting options like bold and italics that can help you further personalize the look of your profile:
- Hyperlinks: With the text formatter, you can add hyperlinks to your LinkedIn profile. Simply click the “Link” button after selecting the text you want to link. Click “Apply” to create the hyperlink after entering the Address you want to link to.
- Special characters: The text formatter also includes a feature for adding special characters to your profile, such as arrows or symbols. To access this feature, click the “Special characters” button and select the character you want to add.
- Headings: You can use headings to break up your profile into sections and make it easier to read. To create a heading, select the text you want to use as a heading and choose the “Heading 1” or “Heading 2” option from the formatting toolbar.
- Alignment: The text formatter allows you to align your text to the left, center, or right of the page. To change the alignment of your text, click the “Align” button and select the option you want.
Using these advanced features can help you create a more visually appealing and engaging LinkedIn profile that stands out to recruiters, potential clients, and other professionals in your network. However, it’s important to use them sparingly and only when they add value to your profile, as overusing them can make your profile look cluttered and difficult to read.
Best practices for using the LinkedIn text formatter
Here are some guidelines to follow in order to make the most powerful for LinkedIn text formatter:
- Keep it simple: Even though the text formatter has many possibilities for personalizing your profile, it’s recommended to keep your formatting straightforward and uniform. Limit your use of color and formatting options to a maximum of two or one or two font styles.
- Use headings to break up your profile: Headings can help make your profile easier to read by breaking it up into sections. Use descriptive headings to highlight your key skills and experiences.
- Avoid overusing bold or italics: While bold and italics can be effective for drawing attention to important information, overusing them can make your profile look cluttered and unprofessional. Use these formatting options sparingly and only when they add value to your profile.
- Check your formatting on multiple devices: Before finalizing your profile, check it on multiple devices to ensure that your formatting looks consistent and is easy to read. Make any necessary adjustments to ensure that your profile looks great on desktop and mobile devices.
- Keep it professional: Remember that LinkedIn is a professional networking site, so it’s important to keep your profile and formatting professional. Avoid using emojis or informal language and focus on presenting yourself in a polished and professional manner.
By following these best practices, you can use the LinkedIn text formatter to create a polished and professional profile that showcases your skills and experiences in the best possible light.
FAQs:
1.What is the LinkedIn text formatter?
The LinkedIn text formatter is a tool that allows users to format their linkedin fonts on their LinkedIn profiles.
2.How do I access the LinkedIn text formatter?
To access the LinkedIn text formatter, log in to your LinkedIn account and navigate to your profile page. Then, click the “Edit” button in the top right corner of your profile.
3.What formatting options are available with the LinkedIn text formatter?
The LinkedIn text formatter offers a variety of formatting options for linkedin fonts, such as bold, italics, underlining, bullets, and numbering.
4.Can I add hyperlinks to my LinkedIn profile using the text formatter?
Yes, you can add hyperlinks to your LinkedIn profile using the text formatter. Simply highlight the text you want to link and click the “Link” button.
5. How can I ensure that my formatting looks consistent on different devices?
Before finalizing your profile, check it on multiple devices to ensure that your formatting looks consistent and is easy to read.
6. Are there any best practices for using the LinkedIn text formatter?
Yes, some best practices for using the LinkedIn text formatter include keeping your formatting simple, using headings to break up your profile, and avoiding overusing bold or italics.
Above is our instruction about how to use linkedin text formatter for your social media profile. We wish you all success and see you in the next advice for online text changer at our site.



![Async Await c# Error Handling [SOLVED!]](https://mycodebit.com/wp-content/uploads/2023/10/rich-tervet-q2GNdFmhxx4-unsplash-360x240.jpg)

![How to Handle Divide by Zero Error in c# [Complete Guide]](https://mycodebit.com/wp-content/uploads/2023/10/clement-helardot-95YRwf6CNw8-unsplash-360x240.jpg)
