In this article, mycodebit.com will show you how to install Windows 11 on VMWare virtual machine. This installation method helps you have a smooth-running version of Windows 11 with an internet connection.
Instructions to install Windows 11 on VMware virtual machines and how to get best experience
First, before installing Windows 11 on a virtual machine, you need to prepare the following:
Download and install VMware Workstation 16 Player, it’s free software
ISO file of Windows 11, you can download it at the link we provide below
How to download Windows 11, download official Windows 11 ISO from Microsoft
Step 1: First you open VMware Workstation 16 Player then select Create a New Virtual Machine

Step 2: Select Installer disc image file (iso)

Step 3: Click Browse to find where you put the Windows 11 ISO file, select the ISO file and then click Open > Next
Step 4: In the new screen, select Microsoft Windows in the Guest operating system section and scroll down to select Windows 10 64-bit in the Version section

Step 5: Name the virtual machine and choose a storage location

Step 6: Choose the capacity for the hard drive on the virtual machine
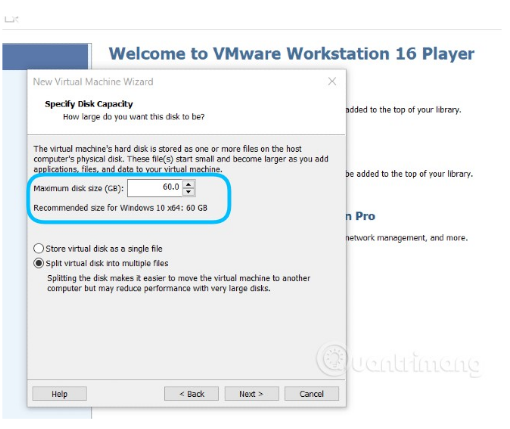
Step 7: Confirm the configuration, you can customize if you are not satisfied by clicking Customize Hardware… If it is ok, click Finish to complete the virtual machine configuration

Step 8: On the interface of VMware Workstation 16 Player, click the Play virtual machine button to run the newly created virtual machine

Step 9: You wait until the system displays the interface below

Step 10: In this interface, use the down arrow key to move to Enter Setup and then press Enter

Step 11: Select Boot From a file and then press Enter

Step 12: Press Enter to select the first file

Step 13: Press Enter

Step 14: Select BOOT and press Enter

Step 15: Select BOOTX64.EFI and then press Enter

Step 16: After completing the above steps, the system will bring you to the screen to select the time, language and keyboard. When finished, click Next to continue.

Step 17: Click the Install now button to start the installation

Step 18: In the product key input interface, select I don’t have a product key

Step 19: On this new screen, you can choose the version of Windows 11 you want to install and then click Next

Step 20: In the next screen, select Custom: Install Windows only (advanced). Note: This option may cause you to lose all data in the drive where you plan to install Windows 11.

Step 21: Select the drive where you will install Windows 11. Here, you can use the drives (available partitions) or create a new drive to install Windows 11

Step 22: The installation will take place and you need to wait a short time before continuing

Step 23: After installing step 8, the machine will reboot and the welcome screen with the new basic settings of Windows 11 will appear. First, Windows 11 will ask you if this is your country or region? You can reset it if needed.

Step 24: Next is setting up the keyboard. When you have finished selecting the main keyboard, Windows 11 will ask if you want to install an additional keyboard, click Add layout to add or Skip to skip depending on your needs.

Step 25: You have to wait for Windows 11 to check for any updates.
Step 26: At this screen, Windows 11 asks you to choose the intended use of the device. There are two options: Use for personal use and Use for work or study, you choose according to your needs.

Step 27: In this step, you need to set up an account to log in to the device. Microsoft shows default login method with Microsoft account. However, you can also change it by clicking Sign-in options

Step 28: In Sign-in options, you have three options: sign in with a security key (USB format), set up an offline account or use the forgot username function.

Step 29a: If you log in with a Microsoft account, click back to enter your account and password.

Step 29b: If you create an offline account for your device, you will have to set up a login username and password

Step 30a: Set up a PIN for quick login to Windows 11 computers

Step 30b: This step is for those who sign in with a Microsoft account. Windows 11 will ask if you want to restore data from the old computer or want to set up completely new. You choose according to your needs

Step 31: Choose privacy settings for your computer

Step 32: Customize the experience

Step 33: Select storage. Here, Microsoft will ask you if you want to back up your data to OneDrive or just want to save it on your computer

After step 33 your computer will need a few minutes of setup and you will be greeted by the new look of Windows 11.

The above tutorial has instructed you how to install Windows 11 on VMware. Wish you all success when trying and see you in the next tech guides.



![Async Await c# Error Handling [SOLVED!]](https://mycodebit.com/wp-content/uploads/2023/10/rich-tervet-q2GNdFmhxx4-unsplash-360x240.jpg)

![How to Handle Divide by Zero Error in c# [Complete Guide]](https://mycodebit.com/wp-content/uploads/2023/10/clement-helardot-95YRwf6CNw8-unsplash-360x240.jpg)
