Like its predecessor, Windows 11 offers many ways to shut down your computer. In this article, I will share with you some ways how to turn off Windows 11 that you may not know.
So, How to Turn off Windows 11 Using Keyboard?
Turning off the computer is definitely a job that everyone knows. However, many people just use a familiar method of accessing the Start button, then selecting the Power menu and then pressing the Shutdown button. So, are there other ways to turn off the computer without using a mouse? I will share with you some ways to turn off the computer with the keyboard in Windows 11 in the article below.
Use the key combination Windows + X / u / u
In fact, this method uses keystrokes to give you faster access to the Power Menu without using the mouse. The steps are as follows:
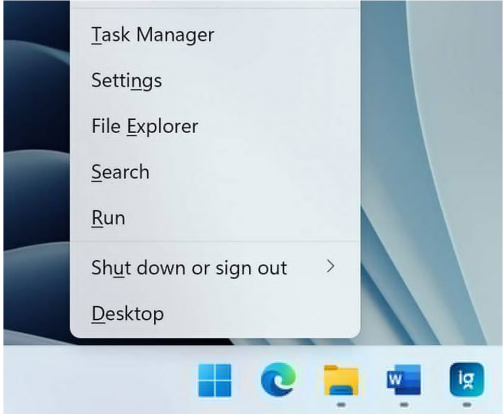
Step 1: On your computer keyboard, press the Windows + X key combination at the same time. This will open the Context Menu of the Start button.

Step 2: On the keyboard, keep pressing the U key to expand the Power Menu of the Windows 11 operating system.

Step 3: If you pay close attention, you will see that below the options of the Power Menu there is an underlined character. That is the character that suggests you use keyboard shortcuts. Here, the Shut down option has an underlined “u” below, which corresponds to the fact that you can press the U key to turn off the computer. Then you just need to Enter to confirm the shutdown of the computer.
Tips: You can press the R key to start the computer, the S key to put the computer to sleep, the I key to log out of the Desktop screen…
How to Turn off Windows 11 Using The Key Combination Alt + F4?
For many users, the Alt + F4 key combination is often used to quickly close windows running on the screen. However, this key combination also activates the Shut Down Windows window, allowing you to quickly power off the computer. The steps are as follows:
Step 1: Minimize all running programs with the Windows + M key combination. In addition, you can also close the programs on the screen sequentially to ensure that the shutdown process does not affect the data. your material.
Step 2: Press Alt + F4 to open the Shut Down Windows window.
Note: If you press Alt + F4 when there is an open program window on the desktop, that window will be closed, and you will not see the Shut Down Windows window.
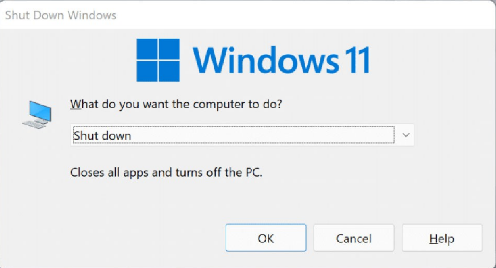
Step 3: On the keyboard, use the up and down arrow keys to select the Shut down option.
Step 4: Press the Enter key to turn off your computer.
Create a desktop shortcut for a keystroke
In addition to the two methods of shutting down the computer using the keyboard above, you can also create a desktop shortcut to turn off the computer and assign it to a key combination. After this, you just need to press that key combination to turn off the computer in a flash. The steps are as follows:

Step 1: On the Desktop, right-click an empty area and select New > Shortcut.
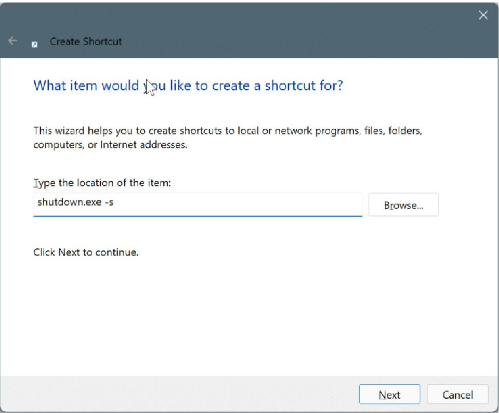
Step 2: In the Type the location of the item field, copy and paste the following link, then click the Next button below.
shutdown.exe –s

Step 3: In the Type a name for this shortcut field, enter a name for the shortcut. For example, you can name your computer shortcut Shut down. Then, click the Finish button below to create a shortcut.

Step 4: Now, right-click the newly created shortcut on the Desktop and then click Properties.

Step 5: In the Shortcut tab, search for the Shortcut key field and press a letter that you want to assign to this shortcut. However, you need to be aware that Windows will prefix your keyboard shortcuts with Ctrl + Alt. So if you select the “S” key, Ctrl + Alt will automatically be added to that key. When you need to shutdown, you will need to press Ctrl + Alt + S.
Step 6: Once done, you just need to click the Apply button and then OK to apply the settings to the Windows 11 computer shortcut.
Summary
The above instruction has advised you how to turn off Windows 11 easily. Wish you all success and see you in the next tech guides at mycodebit.com



![Async Await c# Error Handling [SOLVED!]](https://mycodebit.com/wp-content/uploads/2023/10/rich-tervet-q2GNdFmhxx4-unsplash-360x240.jpg)

![How to Handle Divide by Zero Error in c# [Complete Guide]](https://mycodebit.com/wp-content/uploads/2023/10/clement-helardot-95YRwf6CNw8-unsplash-360x240.jpg)
