If you are looking for a way to schedule shutdown your windows OS, this tutorial will give you best instructions of how to schedule shutdown Windows 11 easily.
Automatic shutdown is a great feature built into Windows operating systems since Windows 8 version. With this feature you just need to set a shutdown time and the computer will automatically count down, after that shutdown when the time is up. However, not everyone knows how to schedule shutdown Windows 11. So, this article will give you the tricks to do that.
How to Schedule Shutdown Windows 11? Apply These Easy Ways

You can automatically shut down your Windows 11 computer in a few different ways. Whether you use the CMD command or the built-in Run tool, the computer will count down the setup time and shutdown after the timer ends. Alternatively, you can also create a desktop widget if you often have to schedule automatic shutdown of your computer.
How to Schedule Shutdown Windows 11 with the Run Tool
First, you need to press the Windows + R key combination on your keyboard to launch the Run dialog box. Then you just need to type the command below and press Enter on your keyboard. In the command below, replace “NNNN” with the time (in seconds) that you want your Windows 11 computer to automatically shut down.
“shutdown -s -t NNNN“

Your PC will now count down the time and automatically shut down when the count is over.
How to Schedule Shutdown Windows 11 with CMD Command
You can also use the same command above in the CMD window. The steps are as follows:
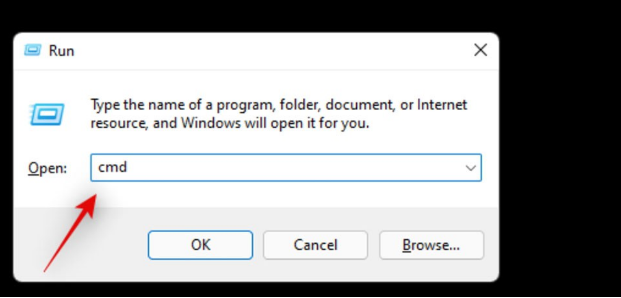
First, you need to press the Windows + R key combination on your keyboard to launch the Run dialog box. Then, enter the keyword “cmd” in the Open field and Enter to open the CMD window. Finally, you just need to type the command below and press Enter on your keyboard. In the command below, replace “NNNN” with the time (in seconds) that you want your Windows 11 computer to automatically shut down.
“shutdown -s -t NNNN“

After you enter, your PC will count down the time and automatically shut down when the counting is over.
How to Shedule Shutdown Windows 11 with a Custom Shortcut
Another way to enable the shutdown timer feature on Windows 11 computers is to create a shortcut on the Desktop. Then you just need to tap this shortcut to activate the automatic shutdown time countdown. The steps are as follows:

On the Desktop, right-click an empty area and select New > Shortcut.

Next, paste the following path in the Type the location of the item field of the Create Shortcut window:
“shutdown -s -t NNNN“

Click the Next button and give your shortcut a name.

Finally, click Finish to complete the process of creating an automatic shutdown shortcut on the Desktop.

Select the newly created shortcut and press Alt + Enter on the keyboard.

Then copy the following command and paste it in the Target field. Similarly, simply replace “NNNN” with the time you expect to turn off your PC.
“shutdown -s -t NNNN“
When done, just press the OK button. After this, you just need to double-tap this shortcut to enable automatic shutdown of the computer after the specified time.
Tip: This is a convenient way to shut down your Windows 11 PC. Just press Windows key + X, then u and then u again on your keyboard, your computer will be turned off immediately.
Conclusion
The above article has helped you how to schedule shutdown Windows 11. Wish you all success and see you in the following tech guides at mycodebit.com



![Async Await c# Error Handling [SOLVED!]](https://mycodebit.com/wp-content/uploads/2023/10/rich-tervet-q2GNdFmhxx4-unsplash-360x240.jpg)

![How to Handle Divide by Zero Error in c# [Complete Guide]](https://mycodebit.com/wp-content/uploads/2023/10/clement-helardot-95YRwf6CNw8-unsplash-360x240.jpg)
