For various reasons, sometimes you’ll want to factory reset your Windows 11 computer. Factory reset is an operation that returns the computer to its original state with default settings.
There are a few ways to make this work, but all of them require you to be logged in and the computer with an admin account. However, there will be times when you get stuck at the login screen due to forgetting your password and then you will need factory reset methods without a password.
How to Reset Windows 11 To Factory when I Forgot the Password?
There are two ways to help you reset Windows 11 without admin password:
- Use the Recovery option
- Reinstall Windows from scratch with USB boot
Here are the details of how to reset Windows 11 to factory without password.
1. Use the Recovery option
The Windows Recovery option is a function that contains several useful tools when your computer has problems booting or other problems. With this option, you can reset your Windows 11 computer without a password and here are the steps:
Turn on your computer and wait until the login screen appears.
Press and hold the Shift button on the keyboard then move the mouse to the bottom right corner of the screen and click Power then click Restart while still holding the Shift button.
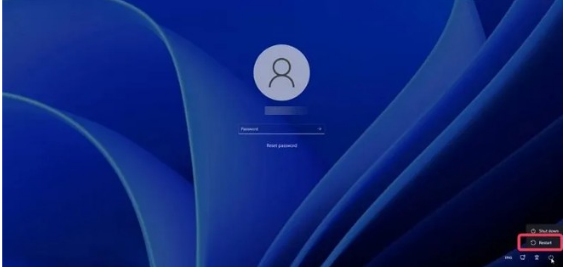
If a confirmation window appears, select Restart Anyway.
When you see a screen with the word “Please wait” appear, release the Shift button.
You should see your computer access Windows Recovery.
In the screen titled Choose an option, select Troubleshoot.

Now, select Reset this PC in the Troubleshoot screen.
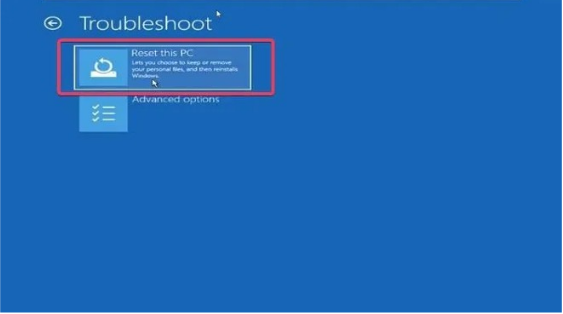
In the Reset this PC screen, you’ll see two options: Keep my files and Remove everything. You choose one of these two options according to your needs.
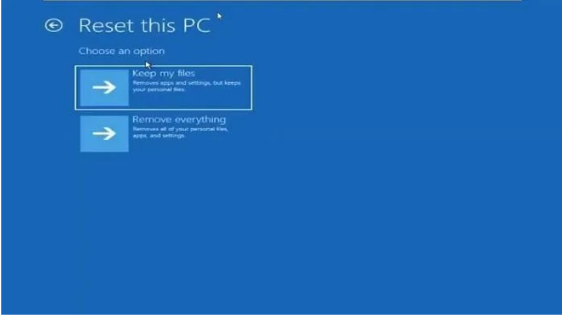
You will see two more options, Cloud Download and Local Reinstall. TipsMake.com recommends choosing Local Reinstall but if it doesn’t work, you can try Cloud Download.
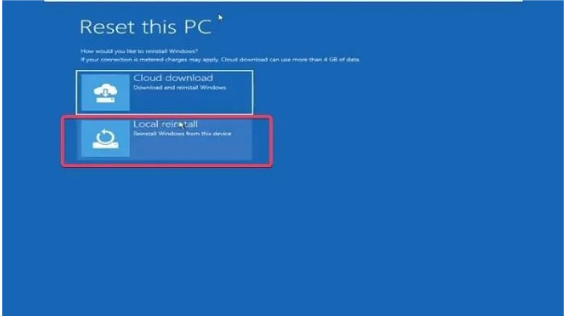
Finally, click Reset to confirm reinstalling your Windows 11 computer.
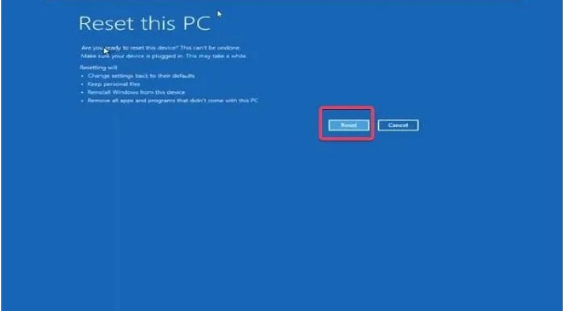
The process of resetting Windows 11 will take some time, you will have to wait for the process to complete.
Note: If you can’t access Windows Recovery Options by Shift + Restart, you can try hot shutdown (press and hold the power button) about 2 to 4 times, the computer will automatically access Windows Recovery Options.
2. Reinstall Windows from Scratch with USB Boot
Reinstalling Windows from scratch with a USB boot is another way you can use it to reset your Windows 11 computer without a password. However, this way will not have the option to keep files so all files saved on the computer’s Windows drive will be deleted.
If you want to reinstall Windows from scratch with USB boot, the way to do it is as follows:
Prepare a USB to install Windows.
Connect the Windows installation USB to the computer you need to reset.
Restart the computer and press the F8, F9 or Esc button depending on the computer manufacturer to access the Boot option.
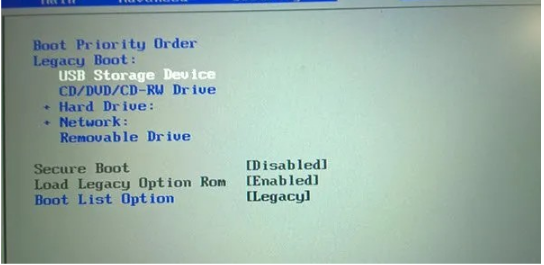
On the Boot options screen, you choose to boot from USB for the computer to connect and boot with the USB that you plugged in earlier. Save Boot options and exit.
The process of installing Windows 11 you can refer to here: Instructions to install Windows 11, install Win 11 with an ISO file.
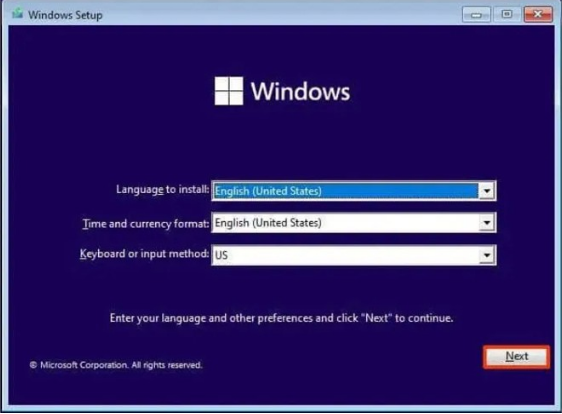
After reinstalling Windows 11, you need to start setting up your computer again.
The above article has instructed you how to reset Windows 11 to factory when you forgot the password. Wish you all success with those steps and see you in the next tech guides at our tech blog.



![Async Await c# Error Handling [SOLVED!]](https://mycodebit.com/wp-content/uploads/2023/10/rich-tervet-q2GNdFmhxx4-unsplash-360x240.jpg)

![How to Handle Divide by Zero Error in c# [Complete Guide]](https://mycodebit.com/wp-content/uploads/2023/10/clement-helardot-95YRwf6CNw8-unsplash-360x240.jpg)
