How to Record Screen on Windows 11 Simply that Anyone can Do?
Want a quick tutorial on how to use an app? Or simply share what’s happening on the computer screen? Recording the computer screen will certainly be extremely useful in these cases. If you are using a Windows 11 computer, Xbox Game Bar is the tool that will help you optimize your work. Let’s find out why it is the perfect choice for screen recording, especially creating video tutorials, and choose the screen recording app that suits you best!
Xbox Game Bar: Screen Recording App Available On Windows 11
On Windows 11, Xbox Game Bar is a built-in tool specifically for game-related activities. Although designed to record games, the Xbox Game Bar can also be used as a screen recorder to record other applications. Therefore, when it comes to computer screen recording, Xbox Game Bar will probably be the first application that comes to mind. So how to use this tool? Under what circumstances should you use the Xbox Game Bar app to record your screen? The answers to these questions will be found shortly.
Windows 11 is one of the most versatile and feature-rich computer operating systems available today. You can easily video your actions in most on-screen apps with the built-in Xbox Game Bar app. In addition to the screen recording function, Xbox Game Bar also allows users to perform a variety of other actions such as taking screenshots, adjusting the sound, turning on the microphone while recording, chatting with friends, etc. Let’s learn how to record screen on Windows 11 with Xbox Game Bar in the article below.
How to Record Screen on Windows 11 with Xbox Game Bar App?
As the name suggests, Microsoft’s built-in video capture tool in Windows 11 was created with the main purpose of recording users’ gaming sessions. However, the Xbox Game Bar can still record other applications that are active on the screen. You can also record your own voice during recording.
To use the Xbox Game Bar, your Windows computer will need to support an encoder. However, these encoders are already enabled on all the latest Intel graphics cards and processors. So you won’t need to install anything to use the Xbox Game Bar.
However, the Xbox Game Bar also has limitations. You won’t be able to use this screen recorder with a File Explorer window open or a desktop without any active application windows. In return, you don’t need to be a computer expert to use the Xbox Game Bar. With just a few keystrokes and mouse adjustments, you have complete control over this screen video recorder.

Step 1: First, you need to open an application (for which you need to record the screen) and use the keyboard shortcut Windows + G. This will open the Xbox Game Bar tools on the screen.
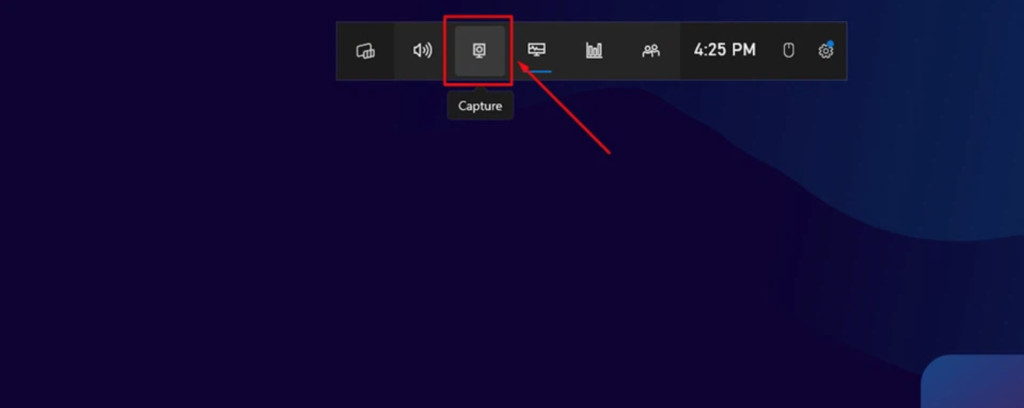
Step 2: Search for and tap the Capture option from the Xbox Game Bar’s available menu located at the top of the screen. This is an icon with a webcam image. You will then see the Capture menu appear on the left side of the screen.

Step 3: You can click the Start recording button which is a circle icon with a black circle inside to start recording the screen video. In addition, you can also use the Win + Alt + R key combination to make the application perform the same action.

Step 4: When you have finished recording the screen video, you can return to the Capture Status menu and click the stop button with the blue circle icon with a white square inside. The video will be saved inside the “Videos\Captures” folder on drive C.
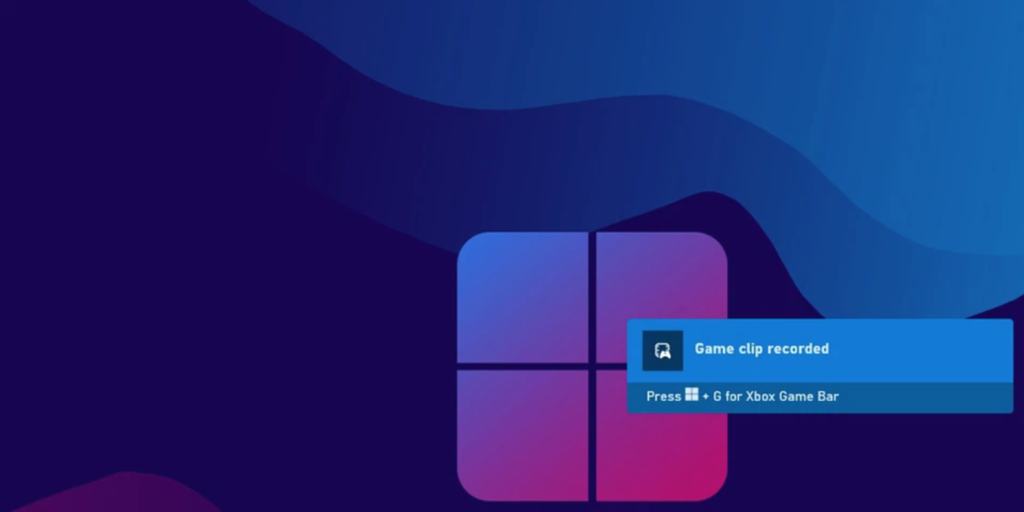
A message “Game clip recorded” will appear on the screen to remind you that the video has been recorded.
Tip: Alternatively, you can also use the Win + Alt + R key combination to stop the screen recording process.
Some Related “How to Record Screen on Windows 11″ Questions
How long can Windows 11 screen recording?
Answer: You can record as long as you want, the capacity of the hard drive to save the video is how long you can record the video. Because the longer the video, the heavier the space is consumed, so the larger the free hard drive space, the longer the video will be saved.
Does screen recording capture sound?
Answer: Yes, but you must add a microphone to receive sound or you use the built-in tools on the system or screen video recording software such as OBS Studio, Bandicam, Camtasia Studio, etc.
How to turn off Game Mode on Windows 11?
Answer: To turn off Game Mode, just go to Settings > Select Gaming > Select Game Mode and toggle the “Game Mode” option to Off. At this point, close the Settings app and the Game Mode feature has been disabled. Conclude So I have finished showing you how to record screen on Windows 11 without having to download a third-party application. If you find this instruction interesting and useful, please share it with your friends and family, and don’t forget to follow us to update the latest technology news.



![Async Await c# Error Handling [SOLVED!]](https://mycodebit.com/wp-content/uploads/2023/10/rich-tervet-q2GNdFmhxx4-unsplash-360x240.jpg)

![How to Handle Divide by Zero Error in c# [Complete Guide]](https://mycodebit.com/wp-content/uploads/2023/10/clement-helardot-95YRwf6CNw8-unsplash-360x240.jpg)
