Notepad is a text application that has always been included with Windows. Despite being a relatively basic text editor, Notepad can be surprisingly useful. In this article, we will help you find the best answer for how to open notepad in Windows 11 OS.
With this application you can set up all batches, Virtual Basic (VBS) and registry to customize Windows. You can also quickly open and use Notepad on the go to take notes and save some details whenever needed.
So, How to Open Notepad in Windows 11? Best Methods to Follow as Mentioned Below
Microsoft has slightly redesigned Notepad for Windows 11, which makes that application even more interesting in the new desktop platform. You can view Windows 11’s revamped Notepad app by opening the app through any of the following methods.
Method 1: Open Notepad with Windows 11’s Search tool
Windows 11’s search engine will find most of the apps and files you’re looking for when you enter the correct keywords. So searching Notepad is a quick and easy way to open this text editor. You can launch Notepad using the search box with these quick steps.
- Press the Win + S shortcut of the search engine or click the magnifying glass taskbar icon.
- Enter the keyword Notepad in the search engine.
Enter keywords Notepad
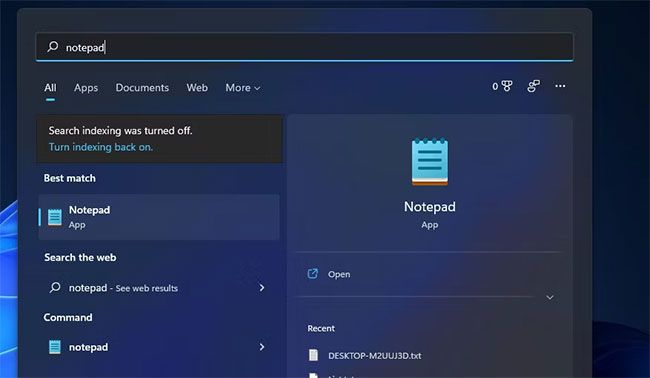
- Then click on the Notepad search result to open the text editor.
- You can also pin Notepad to the taskbar or Start menu through the search engine. Right-click on the Notepad search result to select the Pin to taskbar or Pin to Start menu option. You can then open a text editor with a shortcut on the taskbar or the Start menu.

Method 2: Open Notepad with Run
Run is an accessory with which you can quickly open Windows built-in applications by entering text commands for them. You can open Notepad with Run as follows.
- Open Run by pressing the Win + R key combination.
- Type Notepad in the Open text box.
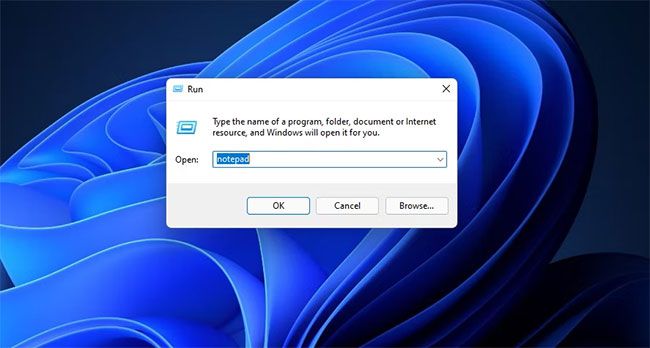
- Click OK to launch Notepad.
Method 3: Open Notepad from the Start menu
The Start menu includes your installed software. You can open Notepad from that menu’s All apps index. Or you can open Notepad from the Pinned apps section of the Start menu once you’ve pinned it. Here’s how to open the text editor from All apps on the Start menu.
- Click the Start button’s taskbar icon.
- Select All apps at the top right of the Start menu.
- Scroll down to N on the Start menu.
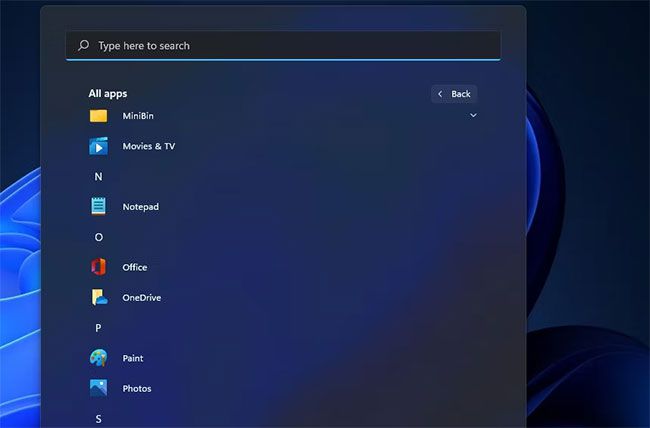
- Then select Notepad to open it.
Method 4: Open Notepad with Task Manager
You can open Notepad or other applications whenever you are using Task Manager. Task Manager incorporates the Create new task feature for running applications. Here’s how you can launch Run with that feature.
- Press Ctrl + Alt + Delete at the same time.
- Select the Task Manager option.
- Click File > Run new task in Task Manager.

Task >Click File>Run new task
- Then enter Notepad in the Open box.
Type Notepad in the Open box
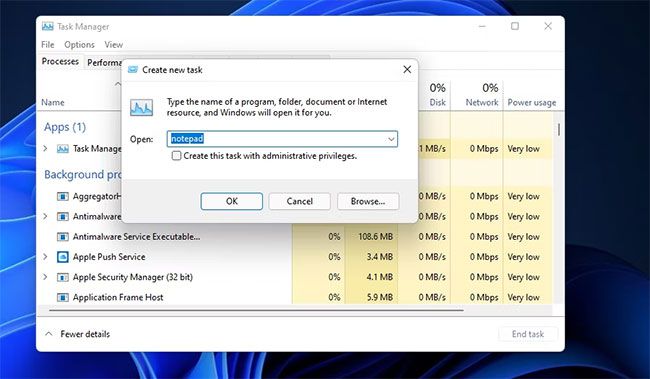
- Click OK in the “Create new task” window.
Method 5: Open Notepad with Cortana
Cortana virtual assistant can be useful when opening many applications. With Cortana enabled, you can launch Notepad with text or voice commands. These are the steps to open Run with the virtual assistant application of Windows 11.
- Click Cortana’s circle icon on the Windows 11 taskbar.
- Type the command Open Notepad in Cortana.
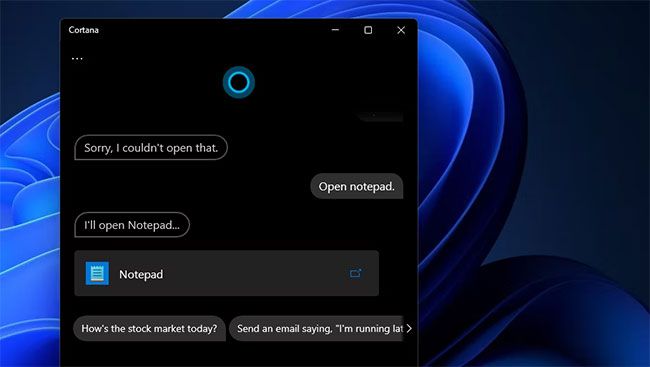
Enter the Open Notepad command in Cortana
- Press the Return key on your keyboard.
- To launch Notepad with voice commands, click the Speak to Cortana button.
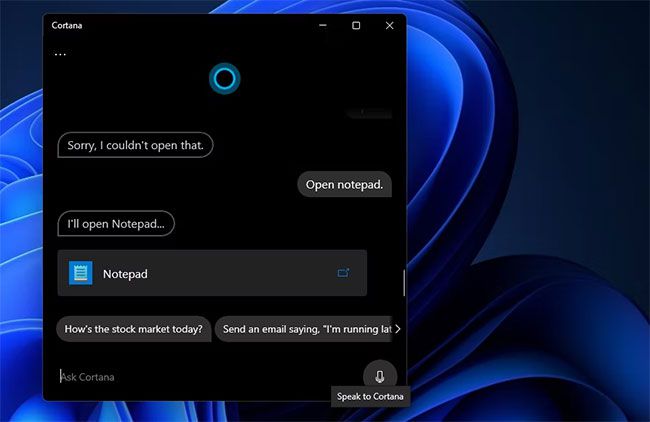
Click the Speak to Cortana button
- Then say “Open Notepad” into your PC’s microphone.
Method 6: Open Notepad via Windows Terminal
The same Run Notepad command will work in Command Prompt and PowerShell command line interpreters. You can open Notepad with both Command Prompt and PowerShell in the Windows Terminal emulator. Here’s how to open Notepad through Windows Terminal.
- Click the Start menu taskbar icon with the right mouse button to select Windows Terminal (Admin).
- To select a command line interpreter, click the Open a new tab button. Select Command Prompt or Windows PowerShell.
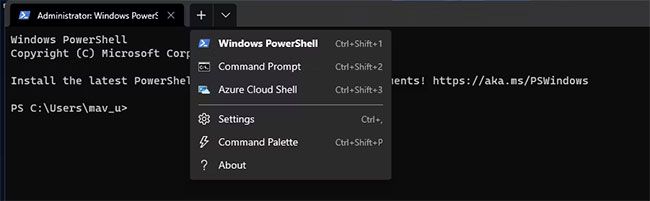
3. Type Notepad into the selected command line interpreter.
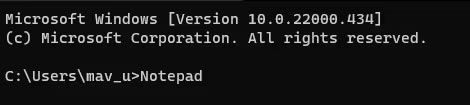
- Press the Return key to open Notepad.
Method 7: Open Notepad from Windows 11 desktop
Adding shortcuts to the Windows desktop gives you more direct access to software packages. So why not set up a desktop shortcut for Notepad? You can set up a shortcut to open Notepad like third-party software as follows.
- Right-click on the desktop to select the New context menu option.
- Then select Shortcut on the submenu.

3. Type Notepad in the location box of the Create Shortcut window.

- Select Next to continue.
- Type Notepad in the shortcut’s name box.
- Click the Finish button.
- Double-click the Notepad desktop shortcut to open this text editor.

Method 8: Open Notepad with keyboard shortcuts
Pressing a keyboard shortcut is probably the fastest way to open any application. If you add a Notepad shortcut to your desktop, you can also apply a hotkey to it. Then you can open Notepad anytime you need by pressing the key combination.
- Add the Notepad shortcut to the Windows 11 desktop as instructed in the previous method.
- Right-click the Notepad desktop icon to select Properties.
- Click in the Shortcut key box for the hotkeys.
- Press N to set hotkey Ctrl + Alt + N.

- Select Apply > OK on the Properties window.
Now press the new Ctrl + Alt + N keyboard shortcut for Notepad. Since that hotkey needs a desktop shortcut, don’t delete the Notepad icon. If you prefer setting up a hotkey without a desktop shortcut, check out WinHotKey or similar Windows 11 apps.
Method 9: Open Notepad from the context menu
The desktop context menu is the menu that opens when you right-click. That’s another place you can open Notepad. However, you will need to edit the registry to add the Notepad shortcut to the context menu. That may sound a bit daunting, but it’s actually relatively simple to add context menu shortcuts. You can add Notepad to the right-click menu like this.
- Open the search box in Windows 11.
- Type Registry Editor into the search engine’s text box and select the Run as administrator option for that application.
- Next, go to this registry key location: Computer\HKEY_CLASSES_ROOT\Directory\Background\shell.
- Right-click the shell registry key to select the New option.
- Then click Key and enter Notepad as its title.

- Right-click the new Notepad key and select New.
- Select Key on the submenu.
- Enter command as the name of the new key.

- Select the key command, then double-click its (Default) string.
- Enter C:\Windows\System32\notepad.exe in the Value data box and click the OK option.

- Close the Registry Editor window.
Now, you can quickly open Notepad from the context menu. Just right-click on the desktop and select Show more options. Click Notepad on the classic context menu to bring up the text editor.

If you want to delete that shortcut, reopen the shell key in Registry Editor. Then right click on the Notepad registry key you added and select the Delete option. Click Yes on the prompt to confirm.
There are different ways to show you how to open Notepad in Windows 11. Opening Notepad with Run, the search engine, Cortana, and the Start menu are all quick methods. However, you can open this text editor faster by setting up a desktop shortcut, keyboard or context menu. Choose whichever method you prefer to open the app. Good luck and do not forget to check other techinal tips on mycodebit website.



![Async Await c# Error Handling [SOLVED!]](https://mycodebit.com/wp-content/uploads/2023/10/rich-tervet-q2GNdFmhxx4-unsplash-360x240.jpg)

![How to Handle Divide by Zero Error in c# [Complete Guide]](https://mycodebit.com/wp-content/uploads/2023/10/clement-helardot-95YRwf6CNw8-unsplash-360x240.jpg)
