Parallels makes it easy to run Windows 11 on M1 Mac or Intel using a virtual machine. On an Intel Mac, you can easily run your favorite Windows programs alongside your Mac applications.
So, How to install Windows 11 on M1 Mac or Intel? Easy Steps to Follow

Why Use Parallels?
Parallels is a virtual machine program, which means it runs a separate operating system in an emulated computer (called a virtual machine) on your Mac. With Parallels, you can run Windows apps side-by-side with Mac apps using a mode called Coherence, or you can easily open the Windows desktop to work with your Mac files in Windows apps.
This is in contrast to Boot Camp, which requires installing Windows on a separate partition on your Mac’s SSD or hard drive. With Boot Camp, you can only use one operating system at a time — Mac or Windows, but not both — and you have to reboot to switch between the two. Unlike Boot Camp, Parallels makes switching between Windows and Mac more flexible and fluid.
What You Need
Parallels 18 (currently the latest version) supports Windows 11 on macOS Catalina, Big Sur, and Monterey. The main version of the app costs $80, but if you already have an older version, upgrade for $50. Or you can try it for free for a certain period of time. Visit the Parallels website to get the version you need.
You will also need a license for Windows 11, which you can purchase from Microsoft after installing the operating system. In the case of Intel Macs, you can download the Windows 11 ISO file from Microsoft’s homepage.
Step to install Windows 11 on M1 Mac or Intel
First, you need to download and install Parallels on your Mac. During the installation process, make sure you allow Parallels Desktop to access your Mac’s Desktop, Documents, and Downloads folders.
Next, if you’re running an Intel Mac, download the Windows 11 ISO from the Microsoft website. On the Download page, find the “Download Windows 11 Disk Image (ISO)” section, select “Windows 11”, then click “Download”.
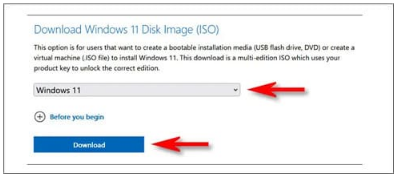
If you are using an M1/M2 Mac, you cannot use the Intel (x64) version of Windows 11. Instead, you will need to sign up for the Windows Insider Program, then Download Windows Client ARM64, this version will be in the VHDX image file.
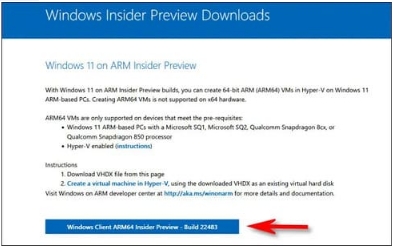
Once you have the OS ISO file you need, open the Parallels application. For M1/M2 Macs, double-click the VHDX file you just downloaded and follow the on-screen instructions in Parallels to install Windows 11. Some of the steps will be similar to the Mac Intel installation process shown. details below.
On an Intel Mac, open the Installation Assistant and select “Install Windows or another OS from a DVD or image file” and click “Continue”.
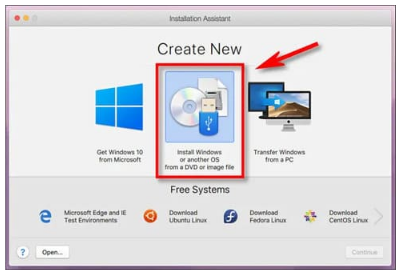
Parallels will automatically locate the Windows 11 ISO on your Mac. Select it from the list and click “Continue”.

Next, Parallels will ask you for a Windows License Key. If you have, you can import it now. Otherwise, uncheck “Enter Windows license key for faster installation” and click “Continue”.
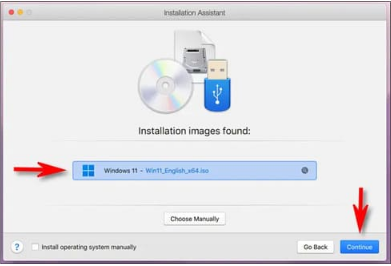
The Windows 11 ISO file contains installation information for various versions of Windows 11. Select the version you want to install from the menu (Such as “Windows 11 Home” or “Windows 11 Pro”) and click “Continue”. “. Remember that each version has its own price when you later purchase a Windows 11 license.
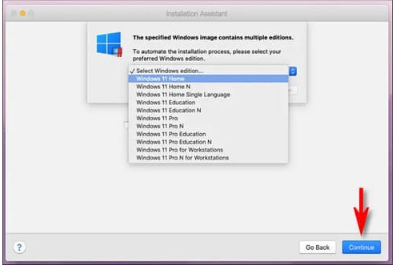
Next, Parallels will ask if you plan to use Windows primarily for work or gaming. Choose the one that suits your needs and click “Continue”.
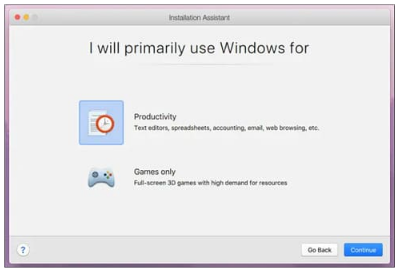
The Windows 11 installation will begin. Parallels handles it automatically, and you’ll see the progress in a small virtual machine window on your Mac.
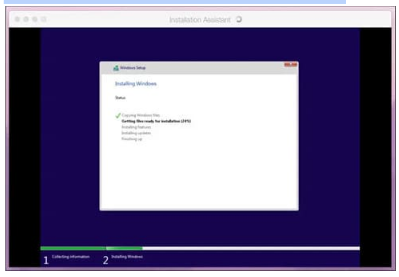
When the installation is complete on both the Mac M1 and Intel, you will see the message “Installation Complete.” Click inside the window to continue.
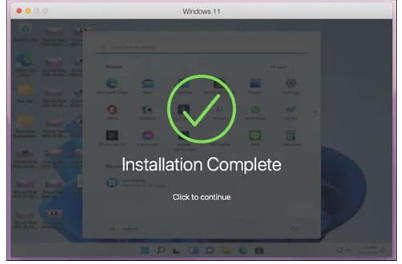
At this point, if you’re using the trial version of Parallels, the app will ask you to sign up for a Parallels account. Otherwise, you should see the Windows 11 screen and be ready to go.
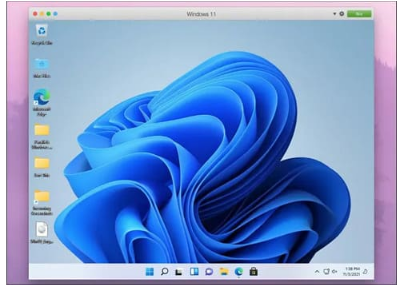
To switch to seamless mode, where you can use Windows and Mac apps side-by-side, focus on the “Windows 11” window and choose View > Enter Coherence in the menu bar. Or you can press Ctrl + Command + C on your keyboard.
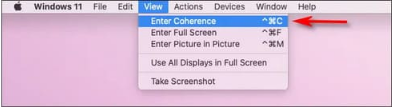
To exit Coherence mode, click the Windows logo icon in your Dock and choose View > Exit Coherence in the menu bar. Or you can press Ctrl + Command + C again.
Once you have purchased your Windows 11 license, run the Settings app in Windows 11 and click “System”. Click “Active Now”, then click “Open Store” and you will be able to purchase a Windows license in the Microsoft Store.
The above instruction has helped you how to install windows 11 on m1 mac easily. Hope you all succeed when trying these methods and see you in the next tech guides on our website.



![Async Await c# Error Handling [SOLVED!]](https://mycodebit.com/wp-content/uploads/2023/10/rich-tervet-q2GNdFmhxx4-unsplash-360x240.jpg)

![How to Handle Divide by Zero Error in c# [Complete Guide]](https://mycodebit.com/wp-content/uploads/2023/10/clement-helardot-95YRwf6CNw8-unsplash-360x240.jpg)
