There are many reasons to clone a WordPress site. Maybe we want to test new plugins or themes. Or maybe move the site to a new server. In fact, cloning a WordPress site is extremely easy with Duplicator. This plugin allows you to combine WordPress uploads, themes, plugins, and most importantly, content. Here are the 5 most detailed steps to follow for how to clone a WordPress site, let’s learn with our tricks.
How to Clone a WordPress Site? Easy Detailed Guide To Follow
Step 1: Install Duplicator plugin on WP
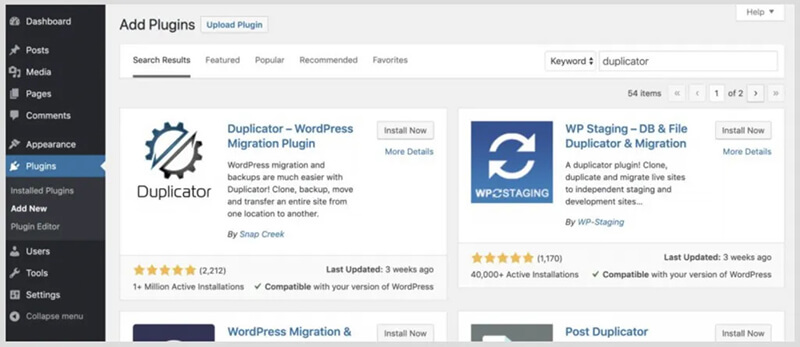
First, we need to install the Duplicator plugin. Go to the WordPress dashboard, then click on Plugins > Add New in the sidebar. Next, search for “Duplicator” and select the first result.

Once installed and Active Duplicator, this plugin will appear in the admin sidebar. From here, you can click Packages to select the export page.
Step 2: Export Duplicator package After entering the Duplicator page, click “Create New” in the upper right corner to start the export process. The generated Duplicator Package will include themes, plugins, media and content, i.e. everything on the website.

There are several other options here, including components and in the export or package name. You do not need to change this setting. So click Next.

The duplicator then scans the page to see if the export is working properly.

Clicking the Build button will compress the page into a bundle. This is a PHP installation file along with a zip file containing all the files and content of the WordPress site. The cloned WordPress site can be downloaded by clicking «One-Click Download». Then the PHP file and zip archive will be downloaded. Depending on the browser you use, you may be warned that your site is downloading multiple files. Click Allow to agree.
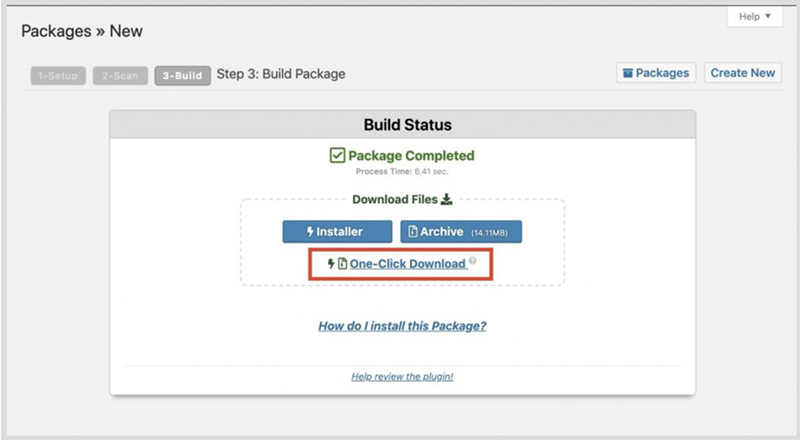
After compressing the website, it’s time to move to a new server.
Step 3: Upload the Duplicator package to the new server Uploading a cloned WordPress site requires access to an FTP site. Normally, you can obtain FTP credentials through your Web Hosting Service administrator. Some popular FTP clients for WordPress users Cyberduck, filezilla or WinSCP. In this example, we will create an FTP account at SiteGround. The server interface between the software may be different, but the functionality will be the same.

After creating the FTP credentials, write down the username and password to enter into the FTP client. In this tutorial, we will use the free Filezilla FTP client.

Note: If the server uses FTP or SFTP, if the credentials don’t work, it’s probably the SFTP credentials. This can be changed in the FTP client protocol preferences. After logging into FTP, scroll through the folders to make sure you’re in a publicly visible folder. This folder is often called «public_html» or similar. If there are no folders on the server, you’re probably in the default public folder. If the default public folder is not found, ask your web host for the exact path. Then we should delete all unnecessary server default files when importing WordPress site.

Now that we have a new public folder, let’s upload the Duplicator zip file and the Duplicator installer.php file. Simply drag and drop these files into your FTP client. Importing may take a few minutes depending on the size of the site.
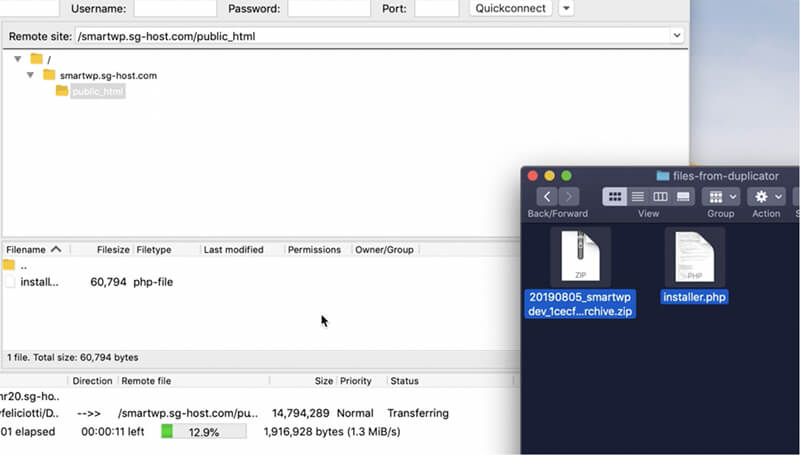
Step 4: Create a new database for the new site. Our new WordPress site will need a new database to work. Therefore, we need to create a database in the web hosting control panel.
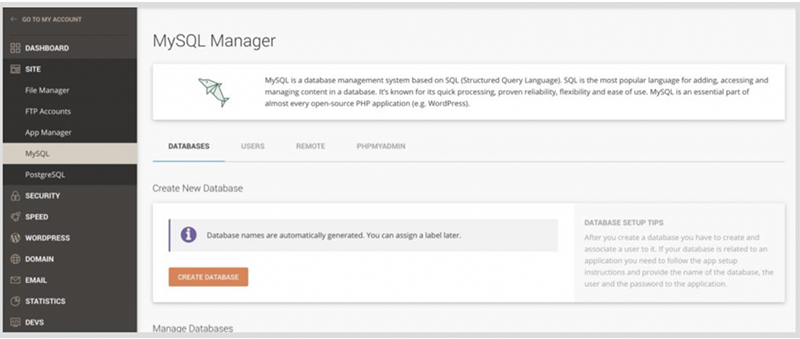
In SiteGround, simply click on «Create Database» in the site tools section.
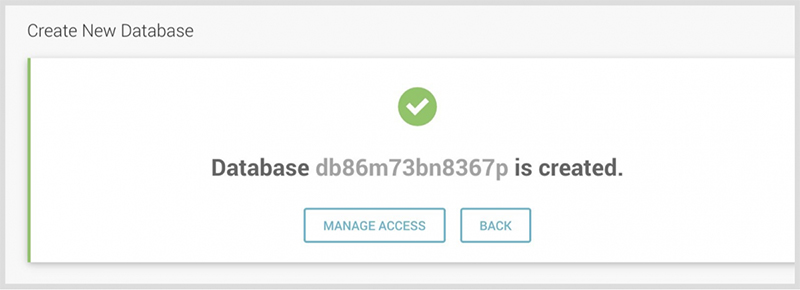
Then you need to create another database user. The database will contain the content, with the user providing access to it. This new username and password will also be used when setting up the cloner, so don’t forget it!
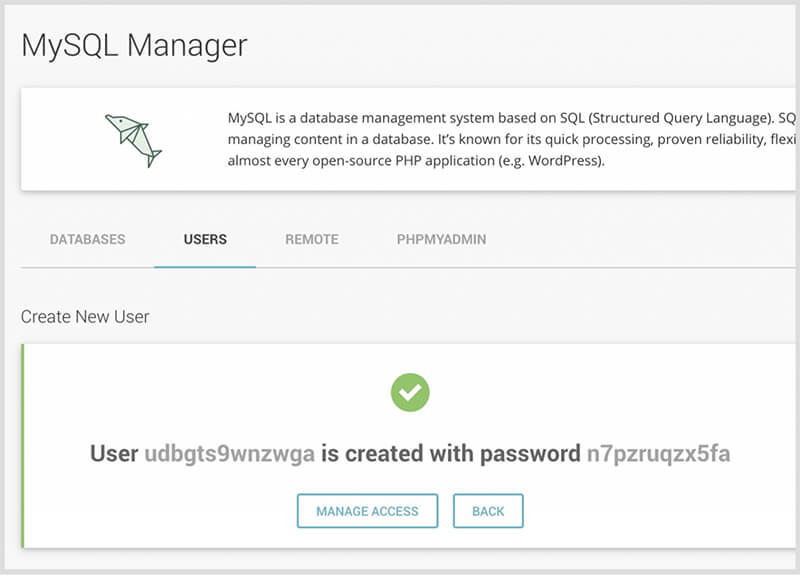
Next, make sure that the database user has access to the newly created database. In SiteGround, just click on manage access and it will automatically select your database. Now we have the database name, username, password. Now is the final step of the WordPress website cloning process.
Step 5: Run the Duplicator installer and finish cloning your WordPress site after adding the files to the server, you can access the Copy installer by going to yourdomain.com/installer.php. Then the Copy installer will run. And request detailed information about the MySQL database configured in the previous steps. When the installer loads for the first time, it will recheck your hosting environment to make sure everything installed correctly.

Check the terms and conditions, then we can proceed. You can then enter the details of the previously created database. This includes the database name, username, and password. By default, Duplicator will delete what is in the database and add WordPress content. So be careful if you use an existing database.
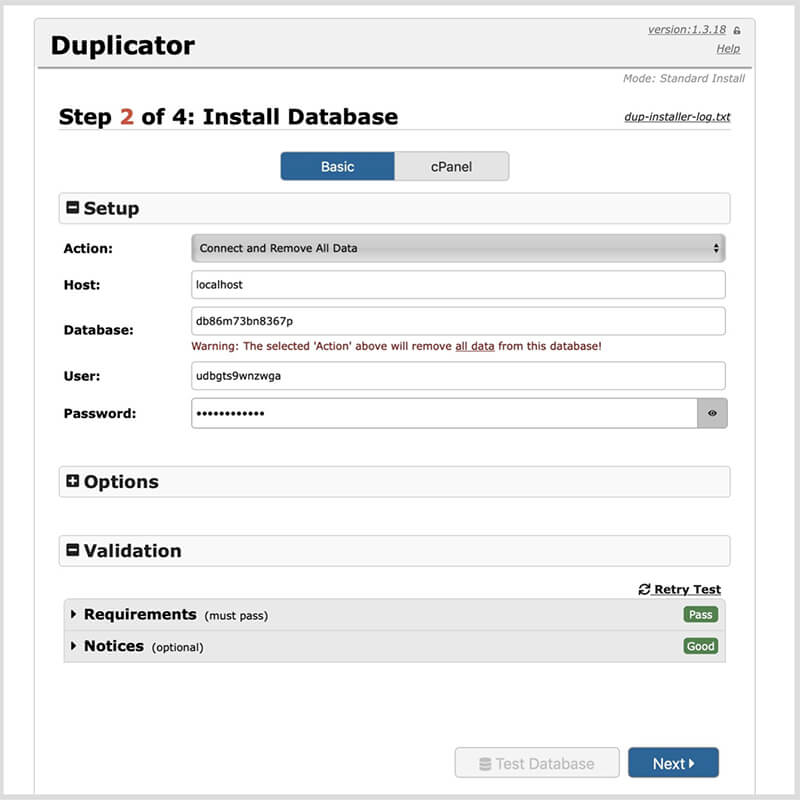
Most of us are moving our site to a new domain, so the next option allows us to choose a new URL for the site. By default, it will provide the correct URL of the new domain, so you don’t need to do anything at this time. Besides changing the URL, you can also add a new WordPress admin account. Finally, the Duplicator plugin will finish cloning the WordPress website. Let the Duplicator plugin delete its installation files. Otherwise, someone else can overwrite your site with the installer.php file. By default, the Duplicator plugin will delete these files, but you should be extra careful.
So we have learned together how to clone a WordPress site with detailed instructions. Check out other WordPress tips articles for more great tips.



![Async Await c# Error Handling [SOLVED!]](https://mycodebit.com/wp-content/uploads/2023/10/rich-tervet-q2GNdFmhxx4-unsplash-360x240.jpg)

![How to Handle Divide by Zero Error in c# [Complete Guide]](https://mycodebit.com/wp-content/uploads/2023/10/clement-helardot-95YRwf6CNw8-unsplash-360x240.jpg)
