Sometimes photographers want to convert their color photos into black and white to increase the vintage quality. In addition, black and white photos can also enhance the image quality of photos taken in low light conditions. So, converting color photos to black and white is also one of the best vintage photos retouching methods, giving photos of old subjects a nostalgic look.
Most photo editing software has the option to convert color photos to black and white, at least in its most basic form. On Windows 11, you can use many softwares to convert color images to black and white images.
However, in this article, we will show you how to turn color photos into black and white images on Windows 11 without having to install any additional software.
How to Convert Color Photos to Black and White Photos Using Photos App
Photos is the default photo viewing application of Windows 11 but it has also recently been updated with many handy photo editing options. You can convert color photos to black and white photos using the Photos app through the following steps:
- Press the Win button to open the Start menu then type Photos and then press Enter to open the Photos application.
- Next, select the photo you need to convert from color to black and white in the Collection tab of the Photos app.
- Click the Edit image button in the upper bar of the Photos app. This button has a picture with a pen. Or you can press the keyboard shortcut Ctrl + E.
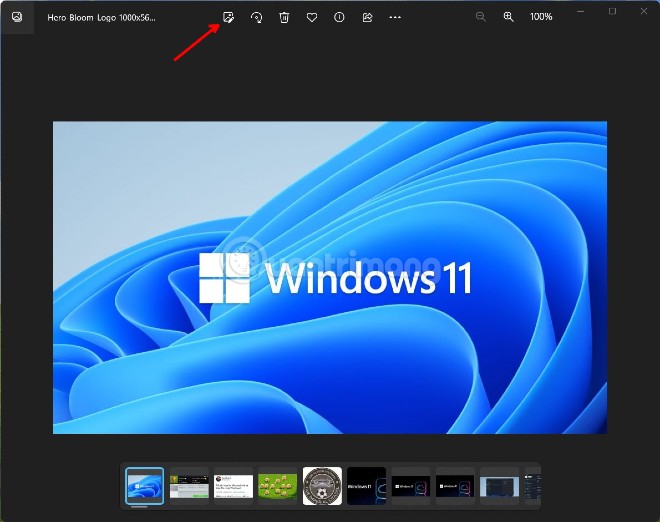
- In the new window that appears, click the Filter button (with a paint brush).
- You find and select the black and white filter, B&W.
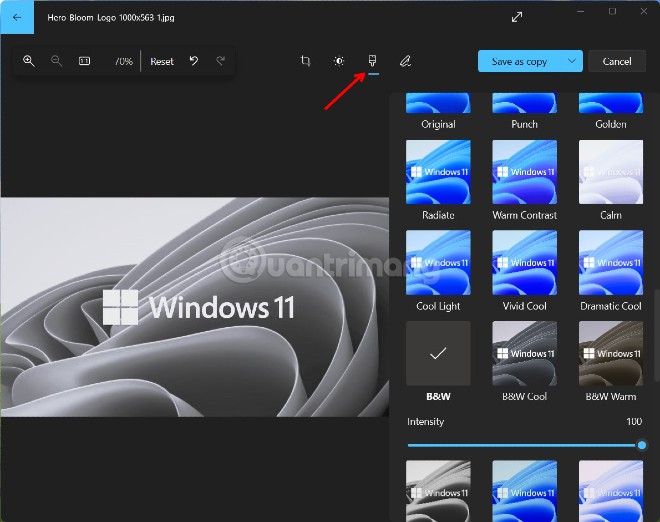
- Click the Save as copy button to save the image in black and white while keeping the original. If you want to save over the original, click the arrow button next to the Save as copy button and then select Save.
In addition, you can also choose other filters such as B&W Cool, B&W Warm or B&W High Contrast to apply different styles of black and white photos. With each B&W filter you are provided with an Intensity slider to choose the level of the filter.
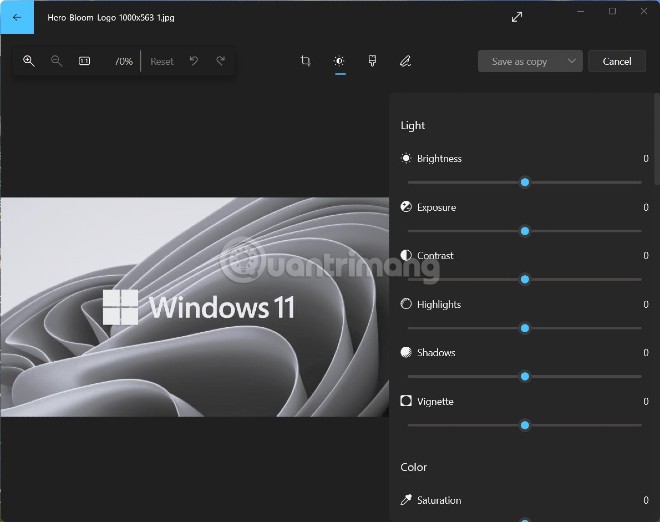
Finally, don’t forget to check the options in the Adjustments tab. You will have more options to edit your photos such as adjust brightness, adjust contrast, exposure…
The above instruction has helped you how to convert color photos to black and white on Windows 11. Wish you best success and see you in the next tech guides at mycodebit.com



![Async Await c# Error Handling [SOLVED!]](https://mycodebit.com/wp-content/uploads/2023/10/rich-tervet-q2GNdFmhxx4-unsplash-360x240.jpg)

![How to Handle Divide by Zero Error in c# [Complete Guide]](https://mycodebit.com/wp-content/uploads/2023/10/clement-helardot-95YRwf6CNw8-unsplash-360x240.jpg)
