Keyboard paralysis is considered a nightmare for those who often type a lot on the keyboard. So, what causes the laptop keyboard to be paralyzed, how to fix the laptop keyboard is paralyzed?
To answer questions, please refer to the article below to know how to fix the error.
The cause of the laptop keyboard is paralyzed
Most laptop keyboards are paralyzed mostly due to external influences, but there are also some cases of software errors. Some of the reasons why the laptop keyboard is paralyzed are as follows:

The causes of a paralyzed laptop keyboard are varied and can be attributed to a number of factors. One of the most common reasons is the buildup of dust and debris. When you use your laptop on a regular basis, the keyboard can easily accumulate particles of dust, hair, or other debris which can interfere with the keys’ functionality. Over time, this can cause your laptop keyboard to become unresponsive or even entirely paralyzed.
Another case is that when you use all the keys, except the numeric keypad, the most likely cause is that you mistakenly turned off the Num Lock key.
Drivers that are faulty or outdated are no longer compatible with your laptop.
Another common cause of a paralyzed laptop keyboard is a hardware malfunction. This can be caused by a variety of issues such as loose keyboard connections, faulty hardware components, or even physical damage. In some cases, a malfunctioning keyboard can be fixed by simply checking the connections or replacing the damaged hardware component. However, more serious cases may require the replacement of the entire keyboard.
Software issues can also cause a laptop keyboard to become paralyzed. Outdated or incompatible keyboard drivers can prevent your laptop from properly recognizing your keyboard inputs. In other cases, malware or viruses can cause issues with your laptop’s keyboard as well as other hardware components.
Liquid damage is another common cause of a paralyzed laptop keyboard. Accidental spills or exposure to moisture can cause irreparable damage to the keyboard’s electrical components, leading to a complete failure of the keyboard.
The keyboard may also be paralyzed due to a virus infection, causing the parts in the laptop to conflict with each other, making the machine unable to receive the signal from the input keyboard.
How to fix a paralyzed laptop keyboard effectively
After finding the cause of the laptop’s paralyzed error, you proceed to fix it as follows:
Cleaning laptop keyboard
As mentioned above, the most common cause of keyboard paralysis is due to dust and dirt in the openings of the keys.

Therefore, to fix the paralyzed laptop, you can use a small dust blower to blow dust around all the keys on the keyboard. Not only that, but you can also turn the laptop upside down and gently tap on the back of the laptop to let the foreign object fall out.
To keep the machine clean and the keyboard no longer paralyzed, take alcohol or a cleaning solution specifically for laptops and use a clean cloth dipped in this mixture, wring it out and wipe around the keyboard.
How to fix a laptop keyboard that is paralyzed with some buttons by unlocking NumLock
When you press all the alphanumeric keys, it works, but when it comes to the number keys, it can’t be pressed. At this point, try pressing the Num Lock button located in the upper right corner of the keyboard. The main function of the Numlock key is to lock the number keys, so when you are working, you accidentally touch the numeric keypad. All you have to do is click the NumLock button again to see if that fixes it.
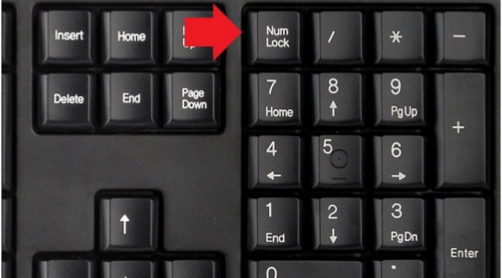
Update Driver to fix 1 button paralyzed keyboard
An extremely useful method to fix keyboard paralysis is to update the driver. Perform the following steps:
Step 1: First, open the Search section in the left corner of the screen and type from Device Manager > Click Open.
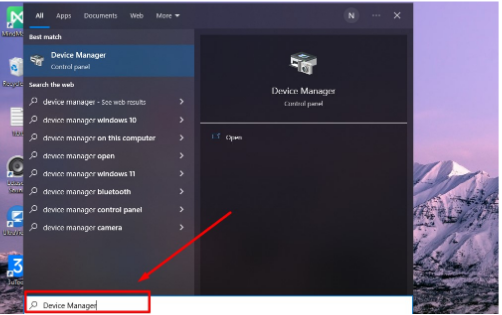
Step 2: Next, the Device Manager box is displayed, then click on Keyboards> Select next to Driver> Click Update Driver> Click OK to finish.

How to fix a broken laptop keyboard by anti-virus for computer
Sometimes, you accidentally download software or a file that contains a virus, causing serious damage to some parts of the laptop. Therefore, to protect your laptop, you should install anti-virus software.
Some effective anti-virus software that many users trust, such as: Avast Free Antivirus, Bitdefender Antivirus Free Edition, etc. Once you have cleaned the virus on your computer, try to check if your keyboard has it. paralyzed or not.

Disassemble and dry in case of water damage
If your laptop has ever been exposed to rain, it is very difficult to play this game.
Only a little water spilled on the laptop keyboard: Quickly turn the keyboard upside down and use a dry towel to place on the wet area to dry. Next, use a dryer to dry the water, but you must keep the dryer at a certain distance to prevent the keyboard from overheating and melting the plastic components inside.

If too much water splashes: Please proceed to disassemble parts of the keyboard. Then you clean each part of the keyboard carefully and then reassemble it. Before removing the keyboard, you should carefully learn how to remove it to avoid affecting other components. When you have dried all the components in the machine, but the machine still does not work, it may be because too much water gets inside the keyboard and damages the circuit. The best and fastest way to fix this is to go to a reputable repair service center to be checked and fixed quickly.
Preventive Measures for a Paralyzed Laptop Keyboard
Keeping your laptop keyboard in good working condition is essential for smooth and efficient operation. Here are some preventive measures you can take to avoid a paralyzed laptop keyboard:
Regular Cleaning and Maintenance
One of the simplest ways to prevent keyboard paralysis is to regularly clean and maintain your keyboard. Over time, dust, hair, and other debris can accumulate in the keyboard, making it difficult for the keys to function properly. By using a soft, dry cloth or compressed air to remove dust and debris, you can help keep your keyboard clean and responsive.
Use a Keyboard Cover
Another way to protect your laptop keyboard from dust and debris is to use a keyboard cover. This is especially useful if you use your laptop in dusty environments or if you tend to eat and drink while using your laptop. Keyboard covers can be easily removed and cleaned, ensuring that your keyboard stays clean and functional.
Avoid Eating and Drinking Around Your Laptop
Spills are one of the most common causes of liquid damage to a laptop keyboard. Avoiding eating and drinking around your laptop can help prevent accidental spills that can cause irreparable damage to your keyboard. If you must eat or drink while using your laptop, use a tray or place your laptop on a stable, flat surface to reduce the risk of spills.
Proper Handling and Storage
Proper handling and storage of your laptop can also help prevent keyboard paralysis. Avoid dropping or mishandling your laptop, as this can cause hardware damage that can affect the keyboard’s functionality. Similarly, avoid exposing your laptop to extreme temperatures, as this can cause damage to the internal components, including the keyboard.
By taking these preventive measures, you can help keep your laptop keyboard functional and avoid the inconvenience and cost of fixing a paralyzed keyboard. Remember, prevention is always better than cure, so take steps to keep your keyboard clean and protected to ensure smooth and efficient operation.
FAQs
Why is my laptop keyboard not typing?
First, make sure that your keyboard is properly connected to your laptop. If it’s a wired keyboard, ensure that the cable is securely plugged into your laptop’s USB port. If it’s a wireless keyboard, check that the batteries are properly inserted and the keyboard is in pairing mode.
If your keyboard is properly connected and still not typing, there may be an issue with your computer’s software or settings. Try restarting your laptop and see if that resolves the issue. If not, check your keyboard settings in the Control Panel or System Preferences and ensure that they are configured correctly.
If none of these solutions work, it’s possible that there may be a hardware issue with your keyboard. In this case, it may be necessary to take your laptop to a professional technician for repairs or consider purchasing a replacement keyboard.
Why is my laptop keyboard hard to press?
It’s not uncommon to encounter issues with laptop keyboards from time to time, such as keys being difficult to press. There are several reasons why this could be happening, so let’s explore some of the possibilities.
First, it’s possible that there is debris or dust accumulated under the keys, which can cause them to become stuck or difficult to press. You can try cleaning the keyboard using compressed air or a soft-bristled brush to remove any particles that may be interfering with the keys.
Another possible cause could be a mechanical issue with the keyboard itself. Over time, the internal mechanisms of the keys can wear down or become damaged, leading to difficulty in pressing them. If this is the case, it may be necessary to replace the keyboard entirely.
Additionally, if your laptop has been dropped or otherwise physically damaged, it’s possible that the keyboard may have sustained some damage as well, leading to difficulty in pressing the keys. In this case, it may be necessary to have the laptop repaired by a professional technician.
How do I reactivate my keyboard?
First, try restarting your computer. Sometimes, a simple reboot can resolve issues that may have caused your keyboard to become deactivated.
If that doesn’t work, check your keyboard settings in the Control Panel or System Preferences to ensure that your keyboard is enabled and configured correctly. You may have accidentally disabled it or changed a setting that is preventing it from working properly.
Another thing to check is whether there are any updates available for your keyboard driver. Outdated drivers can cause various issues, including deactivation of the keyboard, so it’s important to ensure that your drivers are up-to-date.
If your keyboard is a wireless device, ensure that the batteries are properly inserted and that the keyboard is turned on and in pairing mode. If it’s a wired keyboard, make sure that the cable is properly plugged into your computer’s USB port.
If none of these solutions work, there may be a hardware issue with your keyboard, and you may need to consider replacing it or having it repaired by a professional.
Is there a button that locks the keyboard?
On many laptops, the “Function” (Fn) key in combination with another key can be used to lock or unlock the keyboard. The specific key combination may vary depending on the make and model of your laptop, so you may need to refer to the user manual or do a quick internet search to find out the correct combination.
Alternatively, some keyboards may have a dedicated key that is labeled “Lock” or “Disable”. Pressing this key will lock or disable the keys on the keyboard. To unlock the keyboard, you will need to press the same key again.
It’s worth noting that some keyboards may not have a dedicated lock or disable key, and the key combination to lock or unlock the keyboard may not be immediately obvious. If you’re unsure how to lock or unlock your keyboard, refer to the user manual or contact the manufacturer’s support team for assistance.



![Async Await c# Error Handling [SOLVED!]](https://mycodebit.com/wp-content/uploads/2023/10/rich-tervet-q2GNdFmhxx4-unsplash-360x240.jpg)

![How to Handle Divide by Zero Error in c# [Complete Guide]](https://mycodebit.com/wp-content/uploads/2023/10/clement-helardot-95YRwf6CNw8-unsplash-360x240.jpg)
