How Often Do You Monitor User Engagement on Your Site?
This is one of the important metrics because tracking helps you strategize for further growth. In this article, we will show you how to track user engagement with Google analytics for WordPress by Monsterinsights.
![]()
Do We Need to Track User Engagement with Google Analytics for WordPress by Monsterinsights?
Normally, website owners consider traffic and pageviews to be the most important indicators of their site’s performance. They claim that high traffic leads to higher sales and conversion rates. But you can get even better results if you track and optimize user engagement. Tracking user engagement helps you see what users do when they come to your site. Helps you determine which user interaction behavior patterns drive higher sales and conversion rates. For example, knowing that users who visit a particular page are 10 times more likely to make a purchase than any other visitor on your website.
You can use this information to redirect the user’s attention to that page more. To track user engagement on our websites, we use Google analytics in conjunction with the MonsterInsights plugin. If you have not signed up for Google Analytics, you can follow the instructions in our other article on how to install Google analytics in WordPress. Next, you need to install and activate the MonsterInsights plugin. You should purchase a Pro account for the most complete support. By simply pasting the Google Analytics script in the footer of your website, you can track users. But if you do just that, you will miss out on a lot of very important data. You won’t know which outbound links users clicked on, which forms have the highest conversion rates, which products in your online store convert the best, which affiliate links or ads get the most clicks.
The MonsterInsights plugin automatically handles all of that and provides many other important features. It automates the process of pasting code and scripts that track visitor interactions into the footer, so you won’t have to worry about complicated things like code and configuration.
Once you’ve installed Google Analytics with MonsterInsights, let’s learn how to track different user engagement metrics for your website.
How to Track User Engagement with Google Analytics for WordPress by Monsterinsights? Steps by Steps Instructions
1. Follow your most popular content
The first thing you want to find out is: which blog posts and pages are of the most interest to your users, which receive the most traffic. Then, finding out what users like on your website will help you plan a content optimization strategy based on the effective platform available. With MonsterInsights, everything becomes incredibly easy. You just need to visit Insights » Reports in your WordPress admin area. Your most popular content will be listed in the ‘Top posts and pages’ section.
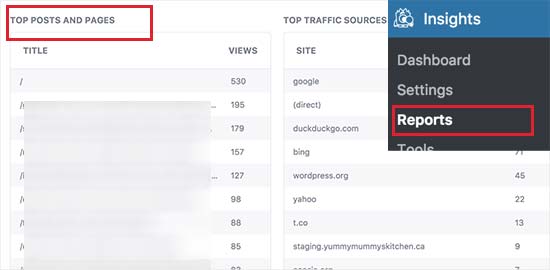
Besides, you will also know where your top traffic is coming from. On most websites, 90% of their traffic goes to the top 10% of pages. Once you find these top pages, you can optimize them for maximum conversions by adding content upgrades or creating compelling targeted leads on these posts. Adding content upgrades can help you increase your conversion rate by up to 845%.
2. Track how users interact with forms on your website
Most websites use contact forms to get feedback and attract potential customers. But most contact form plugins don’t give you accurate conversion and tracking data. MonsterInsights allows you to take advantage of Google Analytics’ event tracking to see how many times your form has been viewed and submitted. To enable form tracking, you need to visit Insights » Addons page, install and activate the Forms addon.

After that, MonsterInsights will automatically start tracking all the forms on your website. MonsterInsights automatically works with popular contact form plugins like WPForms, Ninja Forms, Formidable as well as others. MonsterInsights also tracks comment forms, user registration forms, etc. on your website. To see how your form works, visit your Google Analytics account. In the Google Analytics dashboard, click on Behavior » Events » Overview and then under ‘Event Category’ click on ‘form’

Next, click on ‘Event Label’ to see the data of all the forms on your page.

Here, you can also click on any form to see impressions and conversions.

3. E-commerce store tracking in Google Analytics
Google Analytics offers many features specific to eCommerce websites. However, these features are not enabled by default, and the user is not even aware that they exist. The Enhanced Ecommerce feature allows you to view your shopping behavior, checkout behavior, product listing performance, sales performance, and more. You can combine this data with your overall website traffic. you to get the important information. eCommerce tracking with MonsterInsights for WordPress works well with both WooCommerce and Easy Digital Downloads. First, you will need to enable eCommerce tracking in Google Analytics. Go to your Google Analytics account and switch to the admin page.

You continue to click on ‘Ecommerce Settings’.

Next, click on the slider below in the first step, Enable Ecommerce to activate and select Next Step to move to the next step.

We recommend enabling Enhanced Ecommerce settings.

When you are done, click “Submit” to save your settings. 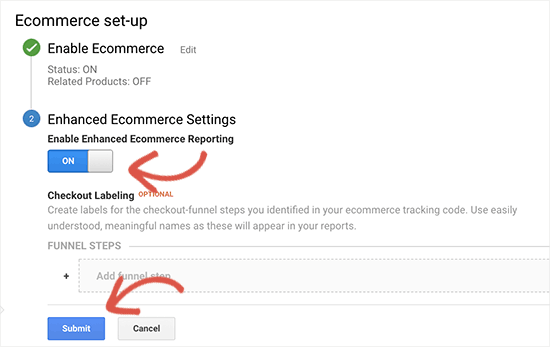
Next, you need to switch to your WordPress admin area. Go to Insights » Addons, install and activate ‘Ads Tracking’.
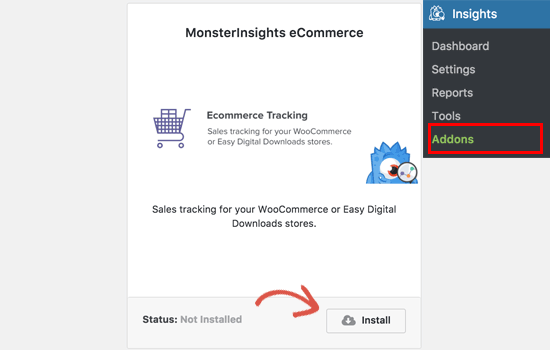
Then go to Insights » Settings page and click on the Tracking tab, select eCommerce to continue.
![]()
On this tab, you need to tick ‘Use Enhanced eCommerce’ and then click on the ‘Save changes’ button to save your settings. To view your ecommerce tracking reports, you need to go to your Google Analytics account and visit Conversions » Ecommerce page.

Here are a few useful reports that Enhanced eCommerce offers you: Shopping behavior Payment behavior Product List Performance Sales performance.
4. Track who is clicking on your ads with Google Analytics
Many websites rely on advertising to make money online with unique content. Advertising platforms like Google AdSense also provide you with reports on ad impressions and clicks. However, with MonsterInsights and Google Analytics, you can actually see how users interact with ads on your site. You will be able to: Track the number of clicks each ad receives Discover ads your audience isn’t interested in Identify the most effective ad placements And more… First, you will need to visit Insights » Addons page on your WordPress site, install and activate the ‘Ads Tracking’ addon.
![]()
Next, you need to integrate Google Analytics into your Google Adsense account. Go to your Google Analytics dashboard and click on ‘Admin’ located in the lower left corner of the screen.

On the admin page, click AdSense Linking’.

Next, you need to click on +New AdSense Link and select the AdSense property that you want to associate with Analytics.

Next, you need to select the Analytics view you want, then click Enable Link and Done.
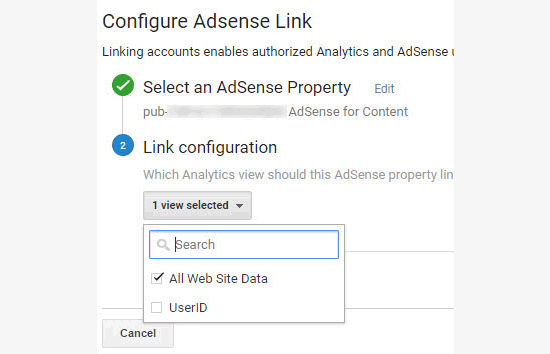
After you have everything configured in Google Analytics, you need to go to your WordPress site and go to Insights » Settings page. Switch to the ‘Tracking’ tab and then click on the Ads section. You need to check the box Enable Google Adsense in MonsterInsights.
![]()
To view your AdSense performance reports, go to your Google Analytics account and go to Behavior » Publisher page.

The overview report gives you a summary of key AdSense metrics. You can also find Publisher Pages and Publisher Referrers reports in Google Analytics.
5. Track your affiliate links in Google Analytics
Most affiliate marketers use plugins to manage and cloak affiliate links to make affiliate links more user-friendly. Here is an example of a cloaked affiliate link: http://example.com/recommends/product-name/ MonsterInsights allows you to track those affiliate links in Google Analytics, helping you find out which affiliate products are performing well, which pages are generating more affiliate revenue, and more. To enable Affiliate link tracking, you need to visit Insights » Settings. Switch to the Tracking tab and then click on ‘Affiliate links’.

MonsterInsights allows you to track affiliate links as events in Google Analytics. To find your affiliate links summary report, visit Behavior » Events » Overview. The total number of clicks on your affiliate links will be displayed under the label you assigned earlier.

For more details, see our guide on how to track outbound links in WordPress.
Note: most affiliate WordPress plugins can provide you with stats. But we found that most of that data was inaccurate. Google Analytics is the most accurate tracking.
6. Track Bounce Rate in Google Analytics
Bounce rate is the percentage of users who visit your website and decide to leave without visiting a second page. To check your website’s Bounce rate, you need to log in to your Google Analytics dashboard and then visit Audience » Overview page.
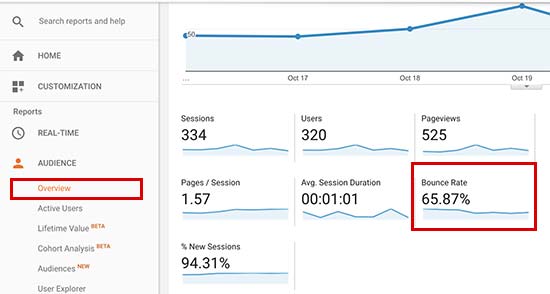
If you want to see the bounce rate of an individual page? Go to Behavior » Site Content » All Pages to see all the pages from your website.

You can sort the pages by the ratio from high to low or vice versa for easy evaluation. A high bounce rate shows that you cannot convince users to visit other pages. It’s normal for visitors to bounce off your site. However, a high bounce rate indicates that something is wrong on your site that affects the user experience and reduces engagement and conversion rates.
What is the acceptable bounce rate?
Below is a general breakdown of bounce rate from good to bad. A great bounce rate is between 30% and 50%. However, most websites fall between 50% and 70%, which is an acceptable average. A bounce rate of more than 70% is considered bad for most websites. Average bounce rate varies depending on different type of website. Take a look at the chart below to see the average bounce rate by industry:

7. Track how long users stay on your site
Another indicator of user engagement is the time users spend on your site. If users bounce off your site without spending enough time reviewing the content, there’s definitely something wrong that needs to be fixed. Google Analytics can show you the average time users spend on your site per session. Just go to Audience » Overview and you’ll see the time along with other stats.

This dashboard also shows you how much time users spend on individual pages. You can check the time by going to Behavior » Site Content » All Pages in Google Analytics.

To learn how to improve session length, see also our other article that provides practical tips to increase the time users spend on your site.
8. Track Page Views Per Visit With Google Analytics
Page views per visit are another great indicator of user engagement. More page views per session also increases the time users spend on your site and reduces bounce rate. Google Analytics will show you the total number of pageviews for a given time period on the Audience » Overview page. However, to track user engagement, you may want to see more views per session.
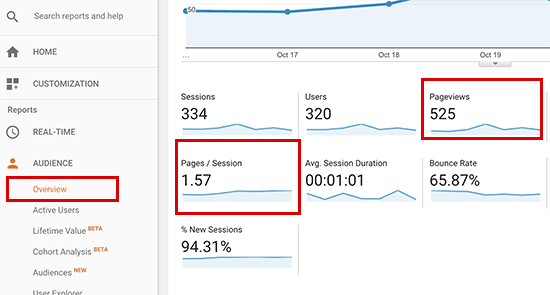
Alternatively, you can also visit Acquisation » All Traffic » Channels for more parameters.

That way, you can see which channels are converting the best traffic for your site so you can plan a strategy that delivers results.
We hope this article helped you know how to track user engagement with Google analytics for WordPress by Monsterinsights. You may also want to check out our blog for latest WordPress SEO guide.



![Async Await c# Error Handling [SOLVED!]](https://mycodebit.com/wp-content/uploads/2023/10/rich-tervet-q2GNdFmhxx4-unsplash-360x240.jpg)

![How to Handle Divide by Zero Error in c# [Complete Guide]](https://mycodebit.com/wp-content/uploads/2023/10/clement-helardot-95YRwf6CNw8-unsplash-360x240.jpg)
