File explorer is considered an important component of Windows. So, if you can’t open it, please refer to this instruction to fix file explorer not opening on your computer in easiest ways.
How Do I Fix File Explorer not Opening? Steps by Steps Tutorial
File explorer is the default file management tool on Windows, it allows you to browse through your files, folders, and drives easily. However, like any other program, File explorer is not without problems. One of the most common problems is that you cannot start File Explorer.

Usually, you can fix these problems by restarting your computer. Therefore, this is the first method you should try. If that doesn’t work, you can use the following troubleshooting tips to solve the problem.
1. Try Other File Explorer Startup Solutions
On Windows, in addition to the traditional way of clicking the File Explorer icon, there are still several ways to open File Explorer. So, if you are having trouble opening File Explorer from the Start menu or Taskbar, you can try other methods as follows.
Press WIN + R to open the Run dialog box. Type “explorer” and press the ENTER key.
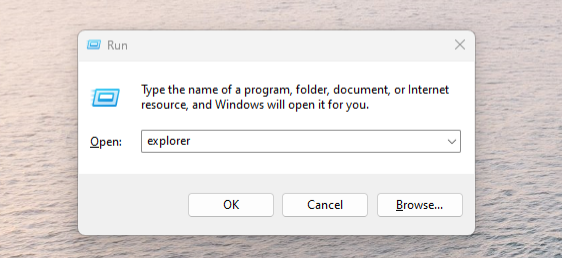
You can also try opening File Explorer via the command line, by opening up the search menu and launching Command Prompt or PowerShell. In the console, type Explorer and then press Enter.

Alternatively, you can try the WIN + E keyboard shortcut to open File Explorer and see if it works.
2. Restart Windows Explorer Process
Windows Explorer is a process responsible for providing the user interface (GUI) for a number of utilities, including File Explorer. If the process encounters any problems, File Explorer may not open or stop responding.
In most cases, you can fix any GUI-related problems through Windows Explorer by restarting it. As follows.
Press Ctrl + Shift + Esc on your keyboard to open Task Manager. In the Processes tab, navigate to “Windows Explorer”. Right click on it and select Restart.

The taskbar will disappear for a few seconds then reappear. You can now open File Explorer on Windows to check the results.
3. Use Advanced Optimization Solutions Available in the Operating System
If restarting Windows Explorer doesn’t work, you can try using some of the advanced system settings optimization options on your Windows computer to solve the problem. Here’s how to do it:
Step 1: Open the search bar and enter the keyword “Advanced system settings”, then click on the result as shown below.

Step 2: The System Properties window appears, click on the “Advanced” tab and click the “Settings” button in the Performance section.

Step 3: Tick “Program” and click “Change” in the Virtual memory section.

Step 4: Continue to tick “Automatically manage paging file sizes for all drives” and click Apply to save it.

Now you just need to restart the computer and check the results.
4. Clear File Explorer’s Browsing History
By default, File Explorer will save all your searches and browsing data for faster work later. However, once this data is “outdated”, it will do more harm than good. Therefore, you can try clearing File Explorer’s browsing history to see if that helps.

Deleting File Explorer’s browsing history is quite simple, you just need to enter the keyword “explorer options” into the Windows search bar and click on the relevant result. Then the File Explorer Options window will appear, just click the “Clear” button and you’re done.
5. Using the System Maintenance Troubleshooter to Fix File Explorer not Opening
System Maintenance Troubleshooter is quite convenient, it can automatically detect and repair any problems that users often encounter on Windows. Therefore, you can take advantage of this tool to fix this problem manually.

Open the search bar and enter the keyword “System Maintenance”, then click on the corresponding result. The System Maintenance window appears, follow the instructions for the tool to detect and fix the problem automatically.
6. Using SFC and DISM Scans
There are many reasons why File Explorer cannot open on Windows, sometimes it is some system files on your PC that are missing or corrupted. Therefore, try using the System File Checker tool available on Windows to find and repair corrupted files to fix the problem.
You can refer to how the tool works through this article
7. Virus check

You can check and quickly install pending updates under the Windows Update section of Settings to see if the problem lies here.
8. Reset or reinstall Windows
A faulty version of Windows can also lead to such “unusual” problems. If that’s the case, upgrading to a newer (hopefully more stable) version will be more helpful to you.

You can check and quickly install pending updates under the Windows Update section of Settings to see if the problem lies here.
9. Reset or Reinstall Windows
Finally, if none of the above solutions work, you may have to use the last option of Reset or reinstall Windows for your PC. However, before doing so, you should back up all of your data.
Once you’ve backed up all your important files, you can begin to Reset or reinstall your Windows.
Conclusion
The above guide has helped you how to fix file explorer not opening easily. Wish you all best and see you in the next tech guides at mycodebit.com. Thanks for reading.



![Async Await c# Error Handling [SOLVED!]](https://mycodebit.com/wp-content/uploads/2023/10/rich-tervet-q2GNdFmhxx4-unsplash-360x240.jpg)

![How to Handle Divide by Zero Error in c# [Complete Guide]](https://mycodebit.com/wp-content/uploads/2023/10/clement-helardot-95YRwf6CNw8-unsplash-360x240.jpg)
